Update, June 25, 2024: This blog post series is now also available as a book called Fundamentals of DevOps and Software Delivery: A hands-on guide to deploying and managing production software, published by O’Reilly Media!
This is Part 3 of the Fundamentals of DevOps and Software Delivery series. In Part 1 and Part 2, you deployed an app on a single server. This is a great way to learn and to get started, and for smaller and simpler apps, a single server may be all you ever need. However, for many production use cases, where you’re building a business that depends on that app, you may run into the following problems with just a single server:
- Outages due to hardware issues
-
If the server has a hardware problem, such as the power supply dying, your users will experience an outage until you replace the server.
- Outages due to software issues
-
If the app crashes due to a software problem, such as a bug in the code, your users will experience an outage until you manually restart it.
- Outages due to load
-
If your app becomes popular enough, the load may exceed what a single server can handle, and your users will experience degraded performance, and potentially outages as well.
- Outages due to deployments
-
If you want to roll out a new version of your app, it’s hard to do so with just a single server without at least a brief outage while you shut down the old version and replace it with the new version.
In short, a single copy of your app is a single point of failure. To run applications in production, you typically want multiple copies, called replicas, of your app. Moreover, you also want a way to manage those replicas: something that can automatically handle hardware issues, software issues, load issues, deployments, and so on. Although you could build your own solutions for deploying and managing replicas, it’s a tremendous amount of work, and there are tools out there that do it for you: these are called orchestration tools.
If you search around, you’ll quickly find that there are many orchestration tools out there, including Kubernetes, EKS, GKE, AKS, OpenShift, EC2, ECS, Marathon / Mesos, Nomad, AWS Lambda, Google Cloud Functions, Azure Serverless, Capistrano, Ansible, and many others. It seems like there’s a new, hot orchestration tool nearly every day. How do you keep track of them all? Which one should you use? How do these tools compare?
This blog post will help you navigate the orchestration space by introducing you to the most common types of orchestration tools, which, broadly speaking, fall into the following four categories:
-
Server orchestration: e.g., use Ansible to deploy code onto a cluster of servers.
-
VM orchestration: e.g., deploy VMs into an Auto Scaling Group.
-
Container orchestration: e.g., deploy containers into a Kubernetes cluster.
-
Serverless orchestration: e.g., deploy functions using AWS Lambda.
You’ll work through examples where you deploy the same app using each of these approaches, which will let you see how different orchestration approaches perform across a variety of dimensions (e.g., rolling out updates, load balancing, auto scaling, auto healing, and so on), so that you can pick the right tool for the job. Let’s get started by understanding exactly what orchestration is, and why it’s important.
An Introduction to Orchestration
In the world of classical music, a conductor is responsible for orchestration: that is, they direct the orchestra, coordinating all the individual members to start or stop playing, to increase or decrease the tempo, to play quieter or louder, and so on. In the world of software, an orchestration tool is responsible for orchestration: it directs software clusters, coordinating all the individual apps to start or stop, to increase or decrease the hardware resources available to them, to increase or decrease the number of replicas, and so on.
These days, for many people, the term "orchestration" is associated with Kubernetes, but the underlying needs have been around since the first programmer ran the first app for others to use. Anyone running an app in production needs to solve most or all of the following core orchestration problems:
- Deployment
-
You need a way to deploy one or more replicas of your app onto your servers.
- Update strategies
-
After the initial deployment, you need a way to periodically roll out updates to all replicas of your app, usually without your users experiencing downtime (known as a zero-downtime deployment).
- Scheduling
-
For each deployment, you need to decide which apps should run on which servers, ensuring that each app gets the resources (CPU, memory, disk space) it needs. This is known as scheduling. With some orchestration tools, you do the scheduling yourself, manually; other orchestration tools provide a scheduler that can do it automatically, and this scheduler usually implements some sort of bin packing algorithm to try to use the resources available as efficiently as possible.
- Rollback
-
If there is a problem when rolling out an update, you need a way to roll back all replicas to a previous version.
- Auto scaling
-
As load goes up and down, you need a way to automatically scale your app up and down in response. This may include vertical scaling, where you scale the resources available to your existing servers up or down, such as getting faster CPUs, more memory, or bigger hard drives, as well as horizontal scaling, where you deploy more servers and/or more replicas of your app across your servers.
- Auto healing
-
You need something to monitor your apps, detect if they are not healthy (i.e., the app is not responding correctly or at all), and to automatically restart or replace unhealthy apps or servers.
- Configuration
-
If you have multiple environments, you need a way to be able to configure the app differently in each environment: e.g., use different domain names or different memory settings in dev, stage, and prod.
- Secrets management
-
You may need a way to securely pass sensitive configuration data to your apps (e.g., passwords, API keys).
- Load balancing
-
If you are running multiple replicas of your app, you may need a way to distribute traffic across all those replicas.
- Service communication
-
If you are running multiple apps, you may need to give them a way to communicate with each other, including a way to find out how to connect to other apps (service discovery), and ways to control and monitor that communication, including authentication, authorization, encryption, error handling, observability, and so on (service mesh).
- Disk management
-
If your app stores data on a local hard drive, then as you deploy replicas of your app to various servers, you need to find a way to ensure that the right hard drive is connected to the right servers.
Over the years, there have been dozens of different approaches to solving each of these problems. In the pre-cloud era, since every on-prem deployment was different, most companies wrote their own bespoke solutions, typically consisting of gluing together various scripts and tools to solve each problem. Nowadays, the industry is starting to standardize around four broad types of solutions:
- Server orchestration
-
You have a pool of servers that you manage.
- VM orchestration
-
Instead of managing servers directly, you manage VM images.
- Container orchestration
-
Instead of managing servers directly, you manage containers.
- Serverless orchestration
-
You no longer think about servers at all, and just focus on managing apps, or even individual functions.
The following sections will dive into each of these, starting with server orchestration.
Server Orchestration
The original approach used in the pre-cloud era, and one that, for better or worse, is still fairly common today, is to do the following:
-
Set up a bunch of servers.
-
Deploy your apps across the servers.
-
When you need to roll out changes, update the servers in place.
I’ve seen companies use a variety of tools for implementing this approach, including configuration management tools (e.g., Ansible, Chef, Puppet), specialized deployment scripts (e.g., Capistrano, Deployer, Mina, Fabric, Shipit), and, perhaps the most common approach, thousands and thousands of ad hoc scripts.
Because this approach pre-dates the cloud era, it also predates most attempts at creating standardized tooling for it (which is why there are so many different tools for it), and I’m not aware of any single, commonly accepted name for it. Most people would just refer to it as "deployment tooling," as deployment was the primary focus (as opposed to auto scaling, auto healing, service discovery, etc.). For the purposes of this blog post series, I’ll refer to it as server orchestration, to disambiguate it from the newer orchestration approaches you’ll see later, such as VM and container orchestration.
|
Key takeaway #1
Server orchestration is an older, mutable infrastructure approach where you have a fixed set of servers that you maintain and update in place. |
To get a feel for server orchestration, let’s use Ansible. In Part 2, you saw how to deploy a single EC2 instance using Ansible. In this post, you’ll first use Ansible to deploy multiple servers, and once you have several servers to work with, you’ll be able to see what server orchestration with Ansible looks like in practice.
Example: Deploy Multiple Servers in AWS Using Ansible
|
Example Code
As a reminder, you can find all the code examples in the blog post series’s sample code repo in GitHub. |
The first thing you need for server orchestration is a bunch of servers. If you have existing servers you can use—e.g., several physical servers on-prem or several virtual servers in the cloud—and you have SSH access to those servers, you can skip this section, and go to the next one.
If you don’t have servers you can use, this section will show you how to deploy several EC2 instances using Ansible. As mentioned in Part 2, deploying and managing servers (hardware) is not really what configuration management tools were designed to do, but for learning and testing, Ansible is good enough. Note that the way you’ll use Ansible to deploy multiple EC2 instances in this section is meant to showcase server orchestration in its canonical form, with a fixed set of servers, and not the idiomatic approach for running multiple servers in the cloud; you’ll see the more idiomatic approach later in this blog post, in the VM orchestration section.
The blog post series’s sample code repo in GitHub contains an Ansible playbook called create_ec2_instances_playbook.yml in the ch3/ansible folder that can do the following:
-
Prompt you for several input variables:
-
num_instances: How many EC2 instances to create. -
base_name: What to name all the resources created by this playbook. -
http_port: What port the instances should listen on for HTTP requests.
-
-
Create multiple EC2 instances, each with the
Ansibletag set tobase_name. -
Create a security group for the instances which opens up port 22 (for SSH access) and
http_port(for HTTP access). -
Create an EC2 Key Pair you can use to connect to those instances via SSH.
To use this playbook, git clone the sample code repo, if you haven’t already (if you are new to Git, check out the
Git tutorial in Part 4):
$ git clone https://github.com/brikis98/devops-book.gitThis will check out the sample code into the devops-book folder. Next, head into the fundamentals-of-devops folder you created in Part 1 to work through the examples in this blog post series, and create a new ch3/ansible subfolder:
$ cd fundamentals-of-devops
$ mkdir -p ch3/ansibleCopy create_ec2_instances_playbook.yml from the devops-book folder into ch3/ansible:
$ cp ../devops-book/ch3/ansible/create_ec2_instances_playbook.yml ch3/ansible/
$ cd ch3/ansibleTo run this playbook, make sure Ansible is installed, authenticate to AWS as described in
Authenticating to AWS on the command line, and run ansible-playbook as before. Ansible will prompt
you for input variables:
$ ansible-playbook -v create_ec2_instances_playbook.yml
How many instances to create?: 3
What to use as the base name for resources?: sample_app_instances
What port to use for HTTP requests?: 8080You can enter the values interactively and hit Enter, or, alternatively, you can define the variables in a YAML file, such as the sample-app-vars.yml file shown in Example 24:
num_instances: 3
base_name: sample_app_instances
http_port: 8080Use the --extra-vars flag to pass a variables file to ansible-playbook:
$ ansible-playbook \
-v create_ec2_instances_playbook.yml \
--extra-vars "@sample-app-vars.yml"This will create three empty servers that you can configure and manage as you wish. It’s a great playground to get a sense for server orchestration. As a first step, let’s improve the security and reliability of your app deployments, as discussed next.
Example: Deploy an App Securely and Reliably Using Ansible
As explained in Watch out for snakes: these examples have several problems, the code used to deploy apps in the previous blog posts had a number security and reliability issues: e.g., running the app as a root user, listening on port 80, no automatic app restart in case of crashes, and so on. It’s time to fix these issues and get this code a bit closer to something you could use in production.
First, just as in Section 2.3.2, you need to tell Ansible what servers you want to configure. You do this using either an inventory file or, if you deployed servers in the cloud, such as the EC2 instances in the previous section, you can use an inventory plugin, as shown in Example 25, to discover your servers automatically.
plugin: amazon.aws.aws_ec2
regions:
- us-east-2
keyed_groups:
- key: tags.Ansible
leading_separator: ''Just as in the previous blog post, this inventory file will create groups based on the Ansible tag.
If you used the playbook in the previous section, that tag will be set to the value you entered for the base_name
variable. In the preceding section, I used "sample_app_instances" as the base_name, so that’s what the group will be
called. You’ll need to configure group variables for this group by creating a YAML file with the name of the group in
the group_vars folder. So that will be group_vars/sample_app_instances.yml, as shown in
Example 26:
ansible_user: ec2-user
ansible_ssh_private_key_file: ansible-ch3.key
ansible_host_key_checking: falseThis file configures the user, private key, and host key checking settings for the sample_app_instances group. Now you
can use a playbook to configure the servers in this group to run the Node.js sample app. Create a new playbook called
configure_sample_app_playbook.yml, with the contents shown in
Example 27:
- name: Configure servers to run the sample-app
hosts: sample_app_instances (1)
gather_facts: true
become: true
roles:
- role: nodejs-app (2)
- role: sample-app (3)
become_user: app-user (4)Here’s what this playbook does:
| 1 | Target the sample_app_instances group you just configured in your inventory. |
| 2 | Instead of a single sample-app role that does everything, as you saw in Part 2, the
code in this blog post uses two roles. The first role, called nodejs-app, is responsible for
configuring a server to run Node.js apps. You’ll see the code for this role shortly. |
| 3 | The second role is called sample-app, and it’s responsible for running the sample app. You’ll see the code
for this role shortly as well. |
| 4 | The sample-app role will be executed as the OS user app-user, which is a user that the nodejs-app role creates,
rather than as the root user. |
For the nodejs-app role, create just one file, roles/nodejs-app/tasks/main.yml:
roles
└── nodejs-app
└── tasks
└── main.yml
Put the code shown in Example 28 into tasks/main.yml:
nodejs-app role tasks (ch3/ansible/roles/nodejs-app/tasks/main.yml)- name: Add Node packages to yum (1)
shell: curl -fsSL https://rpm.nodesource.com/setup_21.x | bash -
- name: Install Node.js
yum:
name: nodejs
- name: Create app user (2)
user:
name: app-user
- name: Install pm2 (3)
npm:
name: pm2
version: latest
global: true
- name: Configure pm2 to run at startup as the app user
shell: eval "$(sudo su app-user bash -c 'pm2 startup' | tail -n1)"Here’s what this role does:
| 1 | Install Node.js, just as you’ve seen before. |
| 2 | Create a new OS user called app-user. This allows you to run your apps with a user with more limited permissions
than root. |
| 3 | Install PM2 and configure it to run on boot. You’ll see what PM2 is shortly. |
As you can see, the nodejs-app role is fairly generic: it’s designed so you can use it with any Node.js app, which
makes this a highly reusable piece of code. The sample-app role, on the other hand, is specifically designed to run
the sample app. Create two subfolders for this role, files and tasks:
roles
├── nodejs-app
└── sample-app
├── files
│ ├── app.config.js
│ └── app.js
└── tasks
└── main.yml
app.js is the exact same "Hello, World" Node.js sample app you saw in Part 1. Copy it into the files folder:
$ cp ../../ch1/sample-app/app.js roles/sample-app/files/app.config.js is a new file that is used to configure PM2. So, what is PM2? PM2 is a process supervisor, which is a tool you can use to run your apps, monitor them, restart them after a reboot or a crash, manage their logging, and so on. Process supervisors provide one layer of auto healing for long-running apps. You’ll see other types of auto healing later in this post.
There are many process supervisors out there, including supervisord, runit, and systemd, with systemd as the one you’re likely to use in most situations, as it’s built into most Linux distributions these days. You’ll see an example of how to use systemd later in this blog post. For this example, I picked PM2 because it has features designed specifically for Node.js apps. To use these features, create a configuration file called app.config.js, as shown in Example 29:
module.exports = {
apps : [{
name : "sample-app",
script : "./app.js", (1)
exec_mode: "cluster", (2)
instances: "max",
env: {
"NODE_ENV": "production" (3)
}
}]
}This file configures PM2 to do the following:
| 1 | Run app.js to start the app. |
| 2 | Run in cluster mode, so that instead of a single Node.js process, you get one process per CPU, ensuring your app uses all the CPUs on your server. |
| 3 | Set the NODE_ENV environment variable to "production," which tells Node.js apps and plugins to run in
production mode. |
Finally, create tasks/main.yml with the contents shown in Example 30:
sample-app role tasks (ch3/ansible/roles/sample-app/tasks/main.yml)- name: Copy sample app (1)
copy:
src: ./
dest: /home/app-user/
- name: Start sample app using pm2 (2)
shell: pm2 start app.config.js
args:
chdir: /home/app-user/
- name: Save pm2 app list so it survives reboot (3)
shell: pm2 save| 1 | Copy the sample app code (app.js and app.config.js) from the files folder to the server. |
| 2 | Use PM2 to start the app in the background and start monitoring it. |
| 3 | Save the list of apps PM2 is running so that if the server reboots, PM2 will automatically restart those apps. |
These changes address most of the concerns in Watch out for snakes: these examples have several problems, improving your security posture (no more root user), reliability (process supervisor), and performance (cluster mode).
To try this code out, make sure you have Ansible installed, authenticate to AWS as described in Authenticating to AWS on the command line, and run the following command:
$ ansible-playbook -v -i inventory.aws_ec2.yml configure_sample_app_playbook.ymlAnsible will discover your servers, configure each one with all the dependencies it needs, and run the app on each one. At the end, you should see the IP addresses of servers, as shown in the following log output (truncated for readability):
PLAY RECAP ************************************ 13.58.56.201 : ok=9 changed=8 3.135.188.118 : ok=9 changed=8 3.21.44.253 : ok=9 changed=8 localhost : ok=6 changed=4
Copy the IP of one of the three servers, open http://<IP>:8080 in your web browser, and you should see the
familiar "Hello, World!" text once again.
While three servers is great for redundancy, it’s not so great for usability, as your users typically want just a single endpoint to hit. This requires deploying a load balancer, as described in the next section.
Example: Deploy a Load Balancer Using Ansible and Nginx
A load balancer is a piece of software that can distribute load across multiple servers or apps. You give your users a single endpoint to hit, which is the load balancer, and under the hood, the load balancer forwards the requests it receives to a number of different endpoints, using various algorithms (e.g., round-robin, hash-based, least-response-time, etc.) to process requests as efficiently as possible. There are many popular load balancer options out there, such as Apache, Nginx, and HAProxy, as well as cloud-specific load balancing services, such as AWS Elastic Load Balancer, GCP Cloud Load Balancer, and Azure Load Balancer.
In the cloud, you’d most likely use a cloud load balancer, as you’ll see later in this blog post. However, for the purposes of server orchestration, I decided to show you a simplified example of how to run your own load balancer, as server orchestration techniques should work on-prem as well. Therefore, you’ll be deploying Nginx.
To do that, you need one more server. If you have one already with SSH access, you can use it, and skip forward a few paragraphs. If not, you can deploy one more EC2 instance using the same create_ec2_instances_playbook.yml, but with a new variables file, nginx-vars.yml, with the contents shown in Example 31:
num_instances: 1
base_name: nginx_instances
http_port: 80This will create a single EC2 instance, with the base_name "nginx_instances," and it will allow requests on port 80,
which is the default port for HTTP. Run the playbook with this vars file as follows:
$ ansible-playbook \
-v create_ec2_instances_playbook.yml \
--extra-vars "@nginx-vars.yml"This should create one more EC2 instance you can use for nginx. Since the base_name for that instance is
nginx_instances, that will also be the group name in the inventory, so configure the variables for this group by
creating group_vars/nginx_instances.yml with the contents shown in Example 32:
ansible_user: ec2-user
ansible_ssh_private_key_file: ansible-ch3.key
ansible_host_key_checking: falseNow you can create a new playbook to configure these servers with Nginx. Create a new file called configure_nginx_playbook.yml with the contents shown in Example 33:
- name: Configure servers to run nginx
hosts: nginx_instances (1)
gather_facts: true
become: true
roles:
- role: nginx (2)This playbook does the following:
| 1 | Target the nginx_instances group you just configured in your inventory. |
| 2 | Configure the servers in that group using a new role called nginx, which is described next. |
Create a new folder for the nginx role with tasks and templates subfolders:
roles ├── nginx │ ├── tasks │ │ └── main.yml │ └── templates │ └── nginx.conf.j2 ├── nodejs-app └── sample-app
Inside of nginx/templates/nginx.conf.j2, create an Nginx configuration file template, as shown in Example 34:
user nginx;
worker_processes auto;
error_log /var/log/nginx/error.log notice;
pid /run/nginx.pid;
events {
worker_connections 1024;
}
http {
log_format main '$remote_addr - $remote_user [$time_local] "$request" '
'$status $body_bytes_sent "$http_referer" '
'"$http_user_agent" "$http_x_forwarded_for"';
access_log /var/log/nginx/access.log main;
include /etc/nginx/mime.types;
default_type application/octet-stream;
upstream backend { (1)
{% for host in groups['sample_app_instances'] %} (2)
server {{ hostvars[host]['public_dns_name'] }}:8080; (3)
{% endfor %}
}
server {
listen 80; (4)
listen [::]:80;
location / { (5)
proxy_pass http://backend;
}
}
}Most of this file is standard (boilerplate) Nginx configuration—check out the Nginx documentation if you’re curious to understand what it does—so I’ll just point out a few items to focus on:
| 1 | Use the upstream keyword to define a group of servers that can be referenced elsewhere in this file by the name
backend. You’ll see where this is used shortly. |
| 2 | Use Jinja syntax to loop over the servers in the
sample_app_instances group. |
| 3 | Use Jinja syntax to configure the backend upstream to route traffic to the public address and
port 8080 of each server in the sample_app_instances group. |
| 4 | Configure Nginx to listen on port 80. |
| 5 | Configure Nginx as a load balancer, forwarding requests to the / URL to the backend upstream. |
In short, the preceding configuration file will configure Nginx to load balance traffic across the servers you deployed to run the sample app.
Create nginx/tasks/main.yml with the contents shown in Example 35:
nginx role tasks (ch3/ansible/roles/nginx/tasks/main.yml)- name: Install Nginx (1)
yum:
name: nginx
- name: Copy Nginx config (2)
template:
src: nginx.conf.j2
dest: /etc/nginx/nginx.conf
- name: Start Nginx (3)
systemd_service:
state: started
enabled: true
name: nginxThis file defines the tasks for the nginx role, which are the following:
| 1 | Install Nginx. |
| 2 | Render the Nginx configuration file and copy it to the server. |
| 3 | Start Nginx. Note the use of systemd as a process supervisor for Nginx. |
Run this playbook to configure Nginx:
$ ansible-playbook -v -i inventory.aws_ec2.yml configure_nginx_playbook.ymlWait a few minutes for everything to deploy and in the end, you should see log output that looks like this:
PLAY RECAP xxx.us-east-2.compute.amazonaws.com : ok=4 changed=2 failed=0
The value on the left, "xxx.us-east-2.compute.amazonaws.com," is a domain name you can use to access the Nginx server.
If you open http://xxx.us-east-2.compute.amazonaws.com (this time with no port number, as Nginx is listening on port
80, the default port for HTTP) in your browser, you should see "Hello, World!" yet again. Each time you refresh the
page, Nginx will send that request to a different EC2 instance. Congrats, you now have a single endpoint you can give
your users, and that endpoint will automatically balance the load across multiple servers!
Example: Roll Out Updates with Ansible
So you’ve now seen how to deploy using a server orchestration tool, but what about doing an update? Some configuration
management tools support various deployment strategies (a topic you’ll learn more about in Part 5),
such as a rolling deployment, where you update your servers in batches, so some servers are always running and
serving traffic, while others are being updated. With Ansible, the easiest way to have it do a rolling update is to add
the serial parameter to configure_sample_app_playbook.yml, as shown in Example 36:
- name: Configure servers to run the sample-app
# ... (other params omitted for clarity) ...
serial: 1 (1)
max_fail_percentage: 30 (2)| 1 | Setting serial to 1 tells Ansible to apply changes to one server at a time. Since you have three servers total,
this ensures that two servers are always available to serve traffic, while one goes down briefly for an update. |
| 2 | The max_fail_percentage parameter tells Ansible to abort a deployment if more than this percent of servers hit an
error during upgrade. Setting this to 30% with three servers means that if a single server fails to update,
Ansible will not try to deploy the changes to any other servers, so you never lose more than one server to a broken
update. |
Let’s give the rolling deployment a shot. Update the text that the app responds with in app.js, as shown in Example 37:
res.end('Fundamentals of DevOps!\n');And re-run the playbook:
$ ansible-playbook -v -i inventory.aws_ec2.yml configure_sample_app_playbook.ymlAnsible will roll out the change to one server at a time. When it’s done, if you refresh the Nginx IP in your browser, you should see the text "Fundamentals of DevOps!"
|
Get your hands dirty
Here are a few exercises you can try at home to go deeper:
|
When you’re done experimenting with Ansible, you should manually undeploy the EC2 instances by finding each one in the EC2 Console (look for the instance IDs the playbook writes to the log), clicking "Instance state," and choosing "Terminate instance" in the drop down, as shown in Figure 19. This ensures that your account doesn’t start accumulating any unwanted charges.
Now that you’ve seen server orchestration, let’s move on to VM orchestration.
VM Orchestration
The idea with VM orchestration is to do the following:
-
Create VM images that have your apps and all their dependencies fully installed and configured.
-
Deploy the VM images across a cluster of servers.
-
Scale the number of servers up or down depending on your needs.
-
When you need to deploy an update, create new VM images, deploy those onto new servers, and then undeploy the old servers.
This is a slightly more modern approach that works best with cloud providers such as AWS, GCP, and Azure, where the servers are all virtual servers, so you can spin up new ones and tear down old ones in minutes. That said, you can also use virtualization on-prem with tools from VMWare, Citrix, Microsoft Hyper-V, etc. The example in this blog post will be of VM orchestration on AWS, but the concepts apply to most VM orchestration tools, whether in the cloud or on-prem.
|
Key takeaway #2
VM orchestration is an immutable infrastructure approach where you deploy and manage VM images across virtualized servers. |
Let’s go through an example of VM orchestration, which requires the following:
- A tool for building VM images
-
Just as in Part 2, you’ll use Packer to create VM images for AWS.
- A tool for orchestrating VMs
-
This blog post series primarily uses AWS, so you’ll use AWS Auto Scaling Groups.
- A tool for managing your infrastructure as code
-
Just as in Part 2, you’ll use OpenTofu to manage your infrastructure as code.
We’ll start with the first item, building VM images.
Example: Build a VM Image Using Packer
Head into the fundamentals-of-devops folder you created in Part 1 to work through the examples in this blog post series, and create a new subfolder for the Packer code:
$ cd fundamentals-of-devops
$ mkdir -p ch3/packerCopy the Packer template you created in Part 2 into the new ch3/packer folder:
$ cp ch2/packer/sample-app.pkr.hcl ch3/packer/You should also copy app.js (the sample app) and app.config.js (the PM2 configuration file) from the Ansible example into the ch3/packer folder:
$ cp ch3/ansible/roles/sample-app/files/app*.js ch3/packer/Example 38 shows the updates to make to the Packer template:
app-user (ch3/packer/sample-app.pkr.hcl)build {
sources = [
"source.amazon-ebs.amazon_linux"
]
provisioner "file" { (1)
sources = ["app.js", "app.config.js"]
destination = "/tmp/"
}
provisioner "shell" {
inline = [
"curl -fsSL https://rpm.nodesource.com/setup_21.x | sudo bash -",
"sudo yum install -y nodejs",
"sudo adduser app-user", (2)
"sudo mv /tmp/app.js /tmp/app.config.js /home/app-user/", (3)
"sudo npm install pm2@latest -g", (4)
"eval \"$(sudo su app-user bash -c 'pm2 startup' | tail -n1)\"" (5)
]
pause_before = "30s"
}
}The main changes are to make security and reliability improvements similar to the ones you did in the server
orchestration section: that is, use PM2 as a process supervisor and create app-user to run the app (instead of using
the root user).
| 1 | Copy two files, app.js and app.config.js, onto the server (into the /tmp folder, as the final destination,
the home folder of app-user, doesn’t exist until a later step). |
| 2 | Create app-user. This will also automatically create a home folder for app-user. |
| 3 | Move app.js and app.config.js from the /tmp folder to `app-user’s home folder. |
| 4 | Install PM2. |
| 5 | Configure PM2 to run on boot (as app-user) so if your server restarts, PM2 will restart your app. |
To build the AMI, make sure Packer is installed, authenticate to AWS as described in Authenticating to AWS on the command line, and run the following:
$ cd ch3/packer
$ packer init sample-app.pkr.hcl
$ packer build sample-app.pkr.hclWhen the build is done, Packer will output the ID of the newly created AMI. Make sure to jot this ID down somewhere, as you’ll need it shortly.
Example: Deploy a VM Image in an Auto Scaling Group Using OpenTofu
The next step is to deploy the AMI. In Part 2, you used OpenTofu to deploy an AMI on a single EC2 instance. The goal now is to see VM orchestration at play, which means deploying a cluster with multiple servers. Most cloud providers offer a native way to run VMs across a cluster: for example, AWS offers Auto Scaling Groups (ASG), GCP offers Managed Instance Groups, and Azure offers Scale Sets. For this example, you’ll be using an AWS ASG, which offers the following benefits:
- Cluster management
-
ASGs make it easy to launch multiple instances and manually resize the cluster.
- Auto scaling
-
ASGs can also resize the cluster automatically in response to load.
- Auto healing
-
The ASG automatically replaces any instance that crashes.
Let’s use a reusable OpenTofu module called asg from this blog post series’s
sample code repo to deploy an ASG. You can find the module in the ch3/tofu/modules/asg
folder. This is a simple module that creates three main resources:
-
A launch template, which is a bit like a blueprint that specifies the configuration to use for each EC2 instance.
-
An ASG which uses the configuration in the launch template to stamp out EC2 instances. The ASG will deploy these instances into the Default VPC. See the note on Default VPCs in A Note on Default Virtual Private Clouds.
-
A security group that controls what traffic can go in and out of the instances.
|
A Note on Default Virtual Private Clouds
All the AWS examples in the early parts of this blog post series use the Default VPC. A VPC, or virtual private cloud, is an isolated area of your AWS account that has its own virtual network and IP address space. Just about every AWS resource deploys into a VPC. If you don’t explicitly specify a VPC, the resource will be deployed into the Default VPC, which is part of every AWS account created after 2013 (if you deleted your Default VPC, you can create a new Default VPC using the VPC Console). It’s not a good idea to use the Default VPC for production, but it’s OK to use it for learning and testing. In Part 7, you’ll learn more about VPCs, including how to create a custom VPC for production usage. |
To use the asg module, create a live/asg-sample folder to act as a root module:
$ cd fundamentals-of-devops
$ mkdir -p ch3/tofu/live/asg-sample
$ cd ch3/tofu/live/asg-sampleInside the asg-sample folder, create a main.tf file with the initial contents shown in Example 39:
asg module (ch3/tofu/live/asg-sample/main.tf)provider "aws" {
region = "us-east-2"
}
module "asg" {
source = "github.com/brikis98/devops-book//ch3/tofu/modules/asg"
name = "sample-app-asg" (1)
# TODO: fill in with your own AMI ID!
ami_id = "ami-0f5b3d9c244e6026d" (2)
user_data = filebase64("${path.module}/user-data.sh") (3)
app_http_port = 8080 (4)
instance_type = "t2.micro" (5)
min_size = 1 (6)
max_size = 10 (7)
desired_capacity = 3 (8)
}The preceding code sets the following parameters:
| 1 | name: The name to use for the launch template, ASG, security group, and all other resources created by the module. |
| 2 | ami_id: The AMI to use for each EC2 instance. You’ll need to set this to the ID of the AMI you built from the
Packer template in the previous section. |
| 3 | user_data: The user data script to run on each instance during boot. The contents of user-data.sh are shown in
Example 40. |
| 4 | app_http_port: The port to open in the security group to allow the app to receive HTTP requests. |
| 5 | instance_type: The type of instances to run in the ASG. |
| 6 | min_size: The minimum number of instances to run in the ASG. |
| 7 | max_size: The maximum number of instances to run in the ASG. |
| 8 | desired_capacity: The initial number of instances to run in the ASG. |
Create a file called user-data.sh with the contents shown in Example 40:
#!/usr/bin/env bash
set -e
sudo su app-user (1)
cd /home/app-user (2)
pm2 start app.config.js (3)
pm2 save (4)This user data script does the following:
| 1 | Switch to app-user. |
| 2 | Go into the `app-user’s home folder, where Packer copied the sample app code. |
| 3 | Use PM2 to run the sample app. |
| 4 | Configure PM2 to restart the sample app if the server restarts. |
If you were to run apply right now, you’d get an ASG with three EC2 instances running your sample app. While this is
great for redundancy, as discussed in the server orchestration section, you typically want to give your users just a
single endpoint to hit. This requires deploying a load balancer, as described in the next section.
Example: Deploy an Application Load Balancer Using OpenTofu
In the server orchestration section, you deployed your own load balancer using Nginx. This was a simplified deployment that works fine for an example, but has a number of drawbacks if you try to use it for production apps:
- Availability
-
You are running only a single instance for your load balancer. If it crashes, your users experience an outage.
- Scalability
-
If load exceeds what a single server can handle, users will see degraded performance or an outage.
- Maintenance
-
Keeping the load balancer up to date is entirely up to you. Moreover, when you need to update the load balancer itself (e.g., update to a new version of Nginx), it’s tricky to do so without downtime.
- Security
-
The load balancer server is not especially hardened against attacks.
- Encryption
-
If you want to encrypt data in transit (e.g., use HTTPS and TLS)—which you should for just about all production use cases—you’ll have to set it all up manually (you’ll learn more about encryption in Part 8).
To be clear, there’s nothing wrong with Nginx: if you put the work in, there are ways to address all of these issues with Nginx. However, it’s a considerable amount of work. One of the big benefits of the cloud is that most cloud providers offer managed services that can do this work for you. Load balancing is a very common problem, and as I mentioned before, almost every cloud provider offers a managed service for load balancing, such as AWS Elastic Load Balancer, GCP Cloud Load Balancer, and Azure Load Balancer. All of these provide a number of powerful features out-of-the-box. For example, the AWS Elastic Load Balancer (ELB) gives you the following:
- Availability
-
Under the hood, AWS automatically deploys multiple servers for an ELB, so you don’t get an outage if one server crashes.
- Scalability
-
AWS monitors load on the ELB, and if it starts to exceed capacity, AWS automatically deploys more servers.
- Maintenance
-
AWS automatically keeps the load balancer up to date, with zero downtime.
- Security
-
AWS load balancers are hardened against a variety of attacks, including meeting the requirements of a variety of security standards (e.g., SOC 2, ISO 27001, HIPAA, PCI, FedRAMP) out-of-the-box.
- Encryption
-
AWS has out-of-the-box support for HTTPS, Mutual TLS, TLS Offloading, auto-rotated TLS certs, and more.
Using a managed service for load balancing can be a huge time saver, so let’s use an AWS load balancer. There are actually several types of AWS load balancers to choose from; the one that’ll be the best fit for the simple sample app is the Application Load Balancer (ALB). The ALB consists of several parts, as shown in Figure 25:
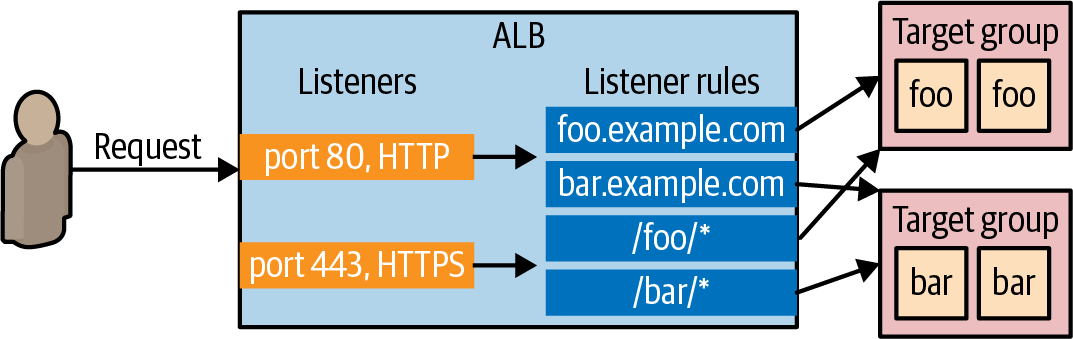
- Listener
-
Listen for requests on a specific port (e.g., 80) and protocol (e.g., HTTP).
- Listener rule
-
Route requests from a listener to a target group based on rules that match request parameters such as path (e.g.,
/foo) or hostname (e.g.,foo.example.com). - Target groups
-
One or more servers that receive requests from the load balancer. The target group also performs health checks on these servers by sending each server a request on a configurable interval (e.g., every 30 seconds), and only considering the server as healthy if it returns an expected response (e.g., a 200 OK) within a configurable time period (e.g., within 2 seconds). The target group will only send requests to servers that pass its health checks.
The blog post series’s sample code repo includes a module called alb in the ch3/tofu/modules/alb folder that you
can use to deploy an ALB. It’s a simple module that deploys the ALB into the Default VPC (see A Note on Default Virtual Private Clouds) and only
has a single listener rule that forwards all requests to a single target group, which should suffice for this
blog post. Example 41 shows how to update the asg-sample module to use the alb
module:
alb module (ch3/tofu/live/asg-sample/main.tf)module "asg" {
source = "github.com/brikis98/devops-book//ch3/tofu/modules/asg"
# ... (other params omitted) ...
}
module "alb" {
source = "github.com/brikis98/devops-book//ch3/tofu/modules/alb"
name = "sample-app-alb" (1)
alb_http_port = 80 (2)
app_http_port = 8080 (3)
app_health_check_path = "/" (4)
}The preceding code sets the following parameters on the alb module:
| 1 | name: The name to use for the ALB, target group, security group, and all other resources created by the module. |
| 2 | alb_http_port: The port the ALB (the listener) listens on for HTTP requests. |
| 3 | app_http_port: The port the app listens on for HTTP requests. The ALB target group will send traffic and health
checks to this port. |
| 4 | app_health_check_path: The path to use in the app for health checks. |
The one missing piece is the connection between the ASG and the ALB: that is, how does the ALB know which EC2 instances
to send traffic to (which instances to put in its target group)? To tie these pieces together, go back to your usage
of the asg module, and update it with one parameter, as shown in Example 42:
asg module (ch3/tofu/live/asg-sample/main.tf)module "asg" {
source = "github.com/brikis98/devops-book//ch3/tofu/modules/asg"
# ... (other params omitted) ...
target_group_arns = [module.alb.target_group_arn]
}The preceding code sets the target_group_arns parameter, which will change the ASG behavior in the following two ways:
- Auto registration
-
The ASG will now register its instances in the specified target group, including the initial instances from when you launch the ASG, as well as any instances that launch later as a result of a deployment, auto healing, or auto scaling.
- Auto healing
-
By default, the auto healing feature in the ASG only replaces an instance if it has crashed (a hardware issue), but if it’s the app that crashed (a software issue), and the instance is still running, the ASG won’t know to replace it. Setting the
target_group_arnsparameter configures the ASG to use the ALB for health checks, which is a more robust auto healing option, as the load balancer health check will detect both hardware and software issues.
The final change to the asg-sample module is to add the load balancer’s domain name as an output variable in
outputs.tf, as shown in Example 43:
output "alb_dns_name" {
description = "The ALB's domain name"
value = module.alb.alb_dns_name
}To deploy the module, make sure OpenTofu is installed, authenticate to AWS as described in Authenticating to AWS on the command line, and run the following commands:
$ tofu init
$ tofu applyAfter a few minutes, everything should be deployed, and you should see the ALB domain name as an output:
Apply complete! Resources: 10 added, 0 changed, 0 destroyed. Outputs: alb_dns_name = "sample-app-tofu-656918683.us-east-2.elb.amazonaws.com"
Open this domain name up in your web browser, and you should see "Hello, World!" once again. Congrats, you now have a single endpoint, the load balancer domain name, that you can give your users, and when users hit it, the load balancer will distribute their requests across all your apps in your ASG!
Example: Roll Out Updates with OpenTofu and Auto Scaling Groups
You’ve seen the initial deployment with VM orchestration, but what about rolling out updates? Most of the VM
orchestration tools have support for zero-downtime deployments and various deployment strategies. For example, the
ASGs in AWS have native support for a feature called
instance refresh, which can update
your instances automatically by doing a rolling deployment. Example 44 shows how to enable
instance refresh in the asg module:
module "asg" {
source = "github.com/brikis98/devops-book//ch3/tofu/modules/asg"
# ... (other params omitted) ...
instance_refresh = {
min_healthy_percentage = 100 (1)
max_healthy_percentage = 200 (2)
auto_rollback = true (3)
}
}The preceding code sets the following parameters:
| 1 | min_healthy_percentage: Setting this to 100% means that the cluster will never have fewer than the desired number
of instances (initially, three), even during deployment. Whereas with server orchestration, you updated instances in
place, with VM orchestration, you’ll deploy new instances, as per the next parameter. |
| 2 | max_healthy_percentage: Setting this to 200% means that to deploy updates, the cluster will deploy totally new
instances, up to twice the original size of the cluster, wait for the new instances to pass health checks, and then
undeploy the old instances. So if you started with three instances, then during deployment, you’ll go up to six
instances, with three new and three old, and when the new instances pass health checks, you’ll go back to three
instances by undeploying the old ones. |
| 3 | auto_rollback: If something goes wrong during deployment, and the new instances fail to pass health checks, this
setting will automatically initiate a rollback, putting your cluster back to its previous working condition. |
Run apply one more time to enable the instance refresh setting. Once that’s done, you can try rolling out a change.
For example, update app.js in the packer folder to respond with "Fundamentals of DevOps!", as shown in
Example 45:
res.end('Fundamentals of DevOps!\n');Next, build a new AMI using Packer:
$ packer build sample-app.pkr.hclThis will give you a new AMI ID. Update the ami_id in the asg-sample module to this new ID and run apply one
more time. You should then see a plan output that looks something like this (truncated for readability):
$ tofu apply
OpenTofu will perform the following actions:
# aws_autoscaling_group.sample_app will be updated in-place
~ resource "aws_autoscaling_group" "sample_app" {
# (27 unchanged attributes hidden)
~ launch_template {
id = "lt-0bc25ef067814e3c0"
name = "sample-app-tofu20240414163932598800000001"
~ version = "1" -> (known after apply)
}
# (3 unchanged blocks hidden)
}
# aws_launch_template.sample_app will be updated in-place
~ resource "aws_launch_template" "sample_app" {
~ image_id = "ami-0f5b3d9c244e6026d" -> "ami-0d68b7b6546331281"
~ latest_version = 1 -> (known after apply)
# (10 unchanged attributes hidden)
}This plan output shows that launch template has changed, due to the new AMI ID, and as a result, the version of the
launch template used in the ASG has changed. This will result in an instance refresh. Type in yes, hit Enter, and
AWS will kick off the instance refresh process in the background. If you go to the EC2 Console, click Auto Scaling
Groups in the left nav, find your ASG, and click the "Instance refresh" tab, you should be able to see the instance
refresh in progress, as shown in Figure 26.
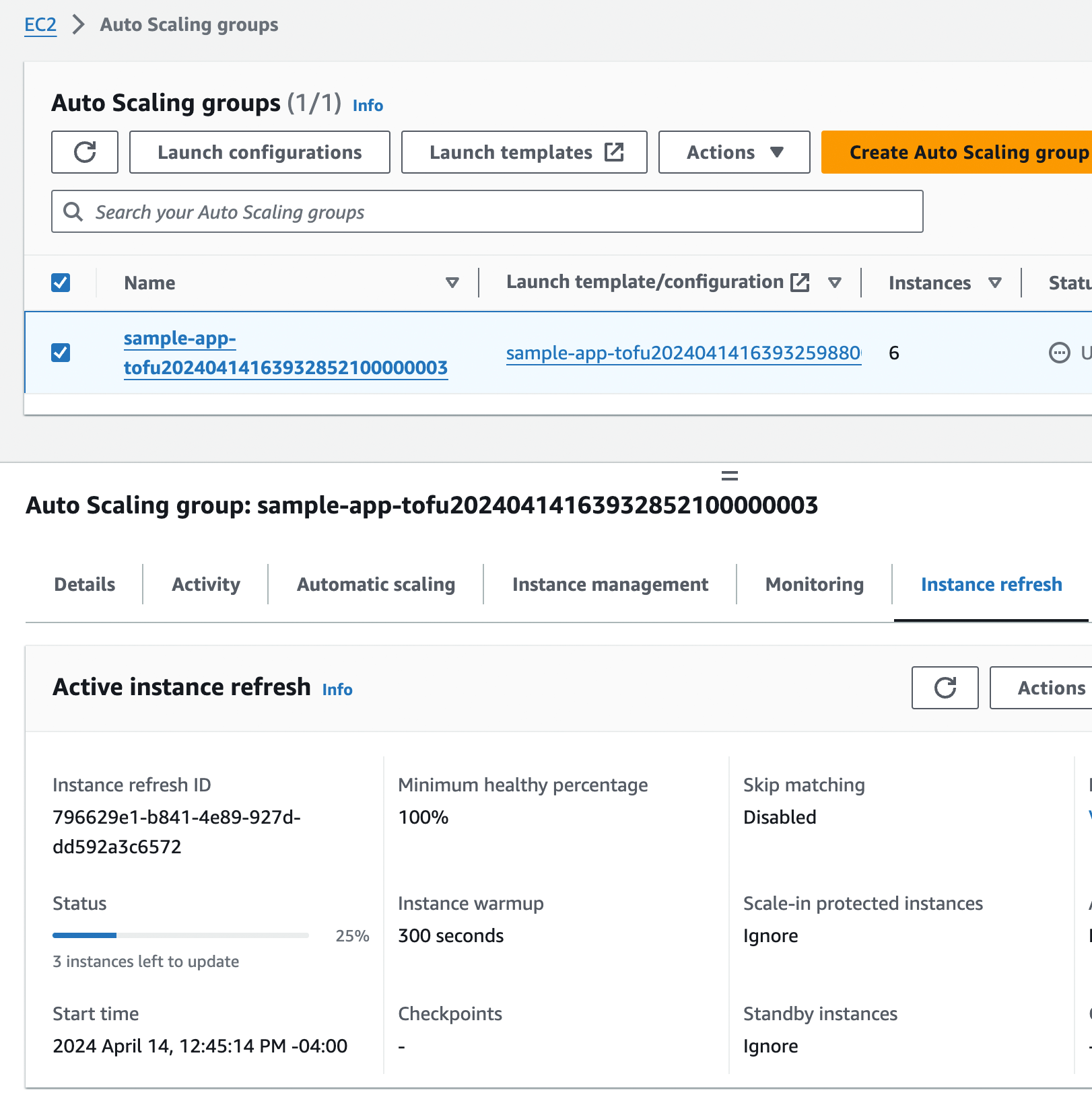
During this process, the ASG will launch three new EC2 instances, and the ALB will start performing health checks. Once the new instances start to pass health checks, the ASG will undeploy the old one instances, leaving you with just the three new instances running the new code. The whole process should take around five minutes.
During this deployment, the load balancer URL should always return a successful response, as this is a zero-downtime deployment. You can even check this by opening a new terminal tab, and running the following Bash one-liner:
$ while true; do curl http://<load_balancer_url>; sleep 1; doneThis code runs curl, an HTTP client, in a loop, hitting your ALB once per second and allowing you to see the
zero-downtime deployment in action. For the first couple minutes, you should see only responses from the old instances:
"Hello, World!" Then, as new instances start to pass health checks, the ALB will begin sending traffic to them, and you
should see the response from the ALB alternate between "Hello, World!" and "Fundamentals of DevOps!" After another couple
minutes, the "Hello, World!" message will disappear, and you’ll see only "Fundamentals of DevOps!", which means all the
old instances have been shut down. The output will look something like this:
Hello, World! Hello, World! Hello, World! Hello, World! Hello, World! Hello, World! Fundamentals of DevOps! Hello, World! Fundamentals of DevOps! Hello, World! Fundamentals of DevOps! Hello, World! Fundamentals of DevOps! Hello, World! Fundamentals of DevOps! Hello, World! Fundamentals of DevOps! Fundamentals of DevOps! Fundamentals of DevOps! Fundamentals of DevOps! Fundamentals of DevOps! Fundamentals of DevOps!
Congrats, you’ve now seen VM orchestration in action, including rolling out changes following immutable infrastructure practices!
|
Get your hands dirty
Here are a few exercises you can try at home to go deeper:
|
When you’re done experimenting with the ASG, run tofu destroy to undeploy all your infrastructure. This ensures that
your account doesn’t start accumulating any unwanted charges.
You’ve now seen server and VM orchestration, and how they compare. To give you one more comparison point, let’s move on to container orchestration.
Container Orchestration
The idea with container orchestration is to do the following:
-
Create container images that have your apps and all their dependencies fully installed and configured.
-
Deploy the container images across a cluster of servers, with potentially multiple containers per server, packed in as efficiently as possible (bin packing).
-
Automatically scale the number of servers or the number of containers up or down, depending on load.
-
When you need to deploy an update, create new container images, deploy them into the cluster, and then undeploy the old containers.
Although containers have been around for decades, container orchestration started to explode in popularity around 2013, with the emergence of Docker, a tool for building, running, and sharing containers, and Kubernetes, a container orchestration tool. The reason for this popularity is that containers and container orchestration offer a number of advantages over VMs and VM orchestration:
- Speed
-
Containers typically build faster than VMs, especially with caching. Moreover, container orchestration tools typically deploy containers faster than VMs. So the build & deploy cycle with containers can be considerably faster: you can expect 10-20 minutes for VMs, but just 1-5 minutes for containers.
- Efficiency
-
Most container orchestration tools have a built-in scheduler to decide which servers in your cluster should run which containers, using bin packing algorithms to use the available resources as efficiently as possible.[14]
- Portability
-
The most popular container tool, Docker, and container orchestration tool, Kubernetes, are both open source, and containers and container orchestration are supported just about everywhere, including on-prem and in all the major cloud providers.
- Local development
-
Running VMs for local development is relatively rare, as VM images are fairly heavyweight (large file sizes, slow boot times, CPU and memory overhead), and there is no practical way to run most VM orchestration tools locally (e.g., there’s no way to deploy an AWS ASG on your own computer). On the other hand, running containers in your local development environment is fairly common, as containers are more lightweight (smaller file sizes, faster boot, less CPU and memory overhead), and it’s easy to run container orchestration tools locally (you’ll see an example of running Kubernetes locally shortly).
- Functionality
-
Container orchestration tools solved more orchestration problems out-of-the-box than VM orchestration tools. For example, Kubernetes has built-in solutions for deployment, updates, auto scaling, auto healing, configuration, secrets management, service discovery, and disk management.
|
Key takeaway #3
Container orchestration is an immutable infrastructure approach where you deploy and manage container images across a cluster of servers. |
There are many container tools out there, including Docker, Moby, CRI-O, Podman, runc, and buildkit. Likewise, there are many container orchestration tools out there, including Kubernetes, Nomad, Docker Swarm, Amazon ECS, Marathon / Mesos, and OpenShift. The most popular, by far, are Docker and Kubernetes—so much so their names are nearly synonymous with containers and container orchestration, respectively—so that’s what we’ll focus on in this blog post series.
In the next several sections, you’ll learn to use Docker, followed by Kubernetes, and finally, you’ll learn to use Docker and Kubernetes in AWS. Let’s get into it!
Example: A Crash Course on Docker
If you don’t have Docker installed already, follow the instructions on the
Docker website to install Docker Desktop for your operating system. Once it’s
installed, you should have the docker command available on your command line. You can use the docker run command to
run Docker images locally:
$ docker run <IMAGE> [COMMAND]where IMAGE is the Docker image to run and COMMAND is an optional command to execute. For example, here’s how you
can run a Bash shell in an Ubuntu 24.04 Docker image (the -it flag enables an interactive shell):
$ docker run -it ubuntu:24.04 bash
Unable to find image 'ubuntu:24.04' locally
24.04: Pulling from library/ubuntu
Digest: sha256:3f85b7caad41a95462cf5b787d8a04604c
Status: Downloaded newer image for ubuntu:24.04
root@d96ad3779966:/#And voilà, you’re now in Ubuntu! If you’ve never used Docker before, this can seem fairly magical. Try running some commands. For example, you can look at the contents of /etc/os-release to verify you really are in Ubuntu:
root@d96ad3779966:/# cat /etc/os-release PRETTY_NAME="Ubuntu 24.04 LTS" (...)
How did this happen? Well, first, Docker searches your local filesystem for the ubuntu:24.04 image. If you don’t
have that image downloaded already, Docker downloads it automatically from Docker Hub, which
is a Docker Registry that contains shared Docker images. The ubuntu:24.04 image happens to be a public Docker
image—an official one maintained by the Docker team—so you’re able to download it without any authentication. It’s also
possible to create private Docker images that only certain authenticated users can use, as you’ll see later in this
blog post.
Once the image is downloaded, Docker runs the image, executing the bash command, which starts an interactive Bash
prompt, where you can type. Try running the ls command to see the list of files:
root@d96ad3779966:/# ls -al total 56 drwxr-xr-x 1 root root 4096 Feb 22 14:22 . drwxr-xr-x 1 root root 4096 Feb 22 14:22 .. lrwxrwxrwx 1 root root 7 Jan 13 16:59 bin -> usr/bin drwxr-xr-x 2 root root 4096 Apr 15 2020 boot drwxr-xr-x 5 root root 360 Feb 22 14:22 dev drwxr-xr-x 1 root root 4096 Feb 22 14:22 etc drwxr-xr-x 2 root root 4096 Apr 15 2020 home lrwxrwxrwx 1 root root 7 Jan 13 16:59 lib -> usr/lib (...)
You might notice that’s not your filesystem. That’s because Docker images run in containers that are isolated at the userspace level: when you’re in a container, you can only see the filesystem, memory, networking, etc., in that container. Any data in other containers, or on the underlying host operating system, is not accessible to you. This is one of the things that makes Docker useful for running applications: the image format is self-contained, so Docker images run the same way no matter where you run them, and no matter what else is running there. To see this in action, write some text to a test.txt file as follows:
root@d96ad3779966:/# echo "Hello, World!" > test.txt
Next, exit the container by hitting Ctrl-D, and you should be back in your original command prompt on your underlying host OS. If you try to look for the test.txt file you just wrote, you’ll see that it doesn’t exist: the container’s filesystem is totally isolated from your host OS.
Now, try running the same Docker image again:
$ docker run -it ubuntu:24.04 bash
root@3e0081565a5d:/#Notice that this time, since the ubuntu:24.04 image is already downloaded, the container starts almost instantly.
This is another reason Docker is useful for running applications: unlike virtual machines, containers are lightweight,
boot up quickly, and incur little CPU or memory overhead.
You may also notice that the second time you fired up the container, the command prompt looked different. That’s
because you’re now in a totally new container; any data you wrote in the previous one is no longer accessible to you.
Run ls -al and you’ll see that the test.txt file does not exist. Containers are isolated not only from the host OS
but also from each other.
Hit Ctrl-D again to exit the container, and back on your host OS, run the docker ps -a command:
$ docker ps -a
CONTAINER ID IMAGE COMMAND CREATED STATUS
3e0081565a5d ubuntu:24.04 "bash" 5 min ago Exited (0) 16 sec ago
d96ad3779966 ubuntu:24.04 "bash" 14 min ago Exited (0) 5 min agoThis will show you all the containers on your system, including the stopped ones (the ones you exited). You can start
a stopped container again by using the docker start <ID> command, setting ID to an ID from the CONTAINER ID column
of the docker ps output. For example, here is how you can start the first container up again (and attach an
interactive shell to it via the -ia flags):
$ docker start -ia d96ad3779966
root@d96ad3779966:/#You can confirm this is really the first container by outputting the contents of test.txt:
root@d96ad3779966:/# cat test.txt Hello, World!
Hit Ctrl-D once more to exit the container and get back to your host OS.
Now that you’ve seen the basics of Docker, let’s look at what it takes to create your own Docker images, and use them to run web apps.
Example: Create a Docker Image for a Node.js app
Let’s see how a container can be used to run a web app: in particular, the Node.js sample app you’ve been using throughout this blog post series. Create a new folder called docker:
$ cd fundamentals-of-devops
$ mkdir -p ch3/docker
$ cd ch3/dockerCopy app.js from the server orchestration section into the docker folder (note: you do not need to copy app.config.js this time):
$ cp ../ansible/roles/sample-app/files/app.js .Next, create a file called Dockerfile, with the contents shown in Example 46:
(1)
FROM node:21.7
(2)
WORKDIR /home/node/app
(3)
COPY app.js .
(4)
EXPOSE 8080
(5)
USER node
(6)
CMD ["node", "app.js"]Just as you used a Packer template to define how to build a VM image for your sample app, this Dockerfile is a template that defines how to build a Docker image for your sample app. This Dockerfile does the following:
| 1 | It starts with the official Node.js Docker image from Docker Hub as the base. One of the advantages of Docker is that it’s easy to share Docker images, so instead of having to figure out how to install Node.js yourself, you can use the official image, which is maintained by the Node.js team. |
| 2 | Set the working directory for the rest of the build. |
| 3 | Copy app.js into the Docker image. |
| 4 | This tells the Docker image to advertise that the app within it will listen on port 8080. When someone uses your Docker image, they can use this information to know what ports to forward. You’ll see an example of this shortly. |
| 5 | Use the node user (created as part of the official Node.js Docker image) instead of the root user when running
this app. |
| 6 | When you run the Docker image, this will be the default command that it executes. Note that you typically do not
need to use a process supervisor for Docker images, as Docker orchestration tools take care of process supervision,
resource usage (e.g., CPU, memory), and so on, automatically. Also note that just about all container
orchestration tools expect your containers to run apps in the "foreground," blocking until they exit, and logging
directly to stdout and stderr. |
To build a Docker image from this Dockerfile, use the docker build command:
$ docker build -t sample-app:v1 .The -t flag is the tag (name) to use for the Docker image: the preceding code sets the image name to "sample-app" and
the version to "v1." Later on, if you make changes to the sample app, you’ll be able to build a new Docker image and
give it a new version, such as "v2." The dot (.) at the end tells docker build to run the build in the current
directory (which should be the folder that contains your Dockerfile). When the build finishes, you can use the
docker run command to run your new image:
$ docker run --init sample-app:v1
Listening on port 8080Note the use of --init: Node.js doesn’t handle kernel signals (such as Ctrl+C) properly, so this is necessary to
ensure that the app will exit correctly if you hit Ctrl+C (see
Docker and
Node.js best practices for more information).
Your app is now listening on port 8080! However, if you open a new terminal on your host operating system and try to access the sample app, it won’t work:
$ curl localhost:8080
curl: (7) Failed to connect to localhost port 8080: Connection refusedWhat’s the problem? Actually, it’s not a problem but a feature! Docker containers are isolated from the host operating
system and other containers, not only at the filesystem level but also in terms of networking. So while the container
really is listening on port 8080, that is only on a port inside the container, which isn’t accessible on the host OS.
If you want to expose a port from the container on the host OS, you have to do it via the -p flag.
First, hit Ctrl-C to shut down the sample-app container. Note that it’s Ctrl-C this time, not Ctrl-D, as you’re
shutting down a process, rather than exiting an interactive prompt. Now rerun the container but this time with the
-p flag as follows:
$ docker run -p 8080:8080 --init sample-app:v1
Listening on port 8080Adding -p 8080:8080 to the command tells Docker to expose port 8080 inside the container on port 8080 of the host OS.
You know to use port 8080 here, as you built this Docker image yourself, but if this was someone else’s image, you
could use docker inspect on the image, and that will tell you about any ports that image labeled with EXPOSE.
In another terminal on your host OS, you should now be able to see the sample app working:
$ curl localhost:8080
Hello, World!Congrats, you now know how to run a web app locally using Docker! However, while using docker run directly is fine
for local testing and learning, it’s not the way you’d run Dockerized apps in production. For that, you typically want
to use a container orchestration tool such as Kubernetes, which is the topic of the next section.
|
Cleaning Up Containers
Every time you use |
Example: Deploy a Dockerized App with Kubernetes
Kubernetes is a container orchestration tool, which means it’s a platform for running and managing containers on your servers, including scheduling, auto healing, auto scaling, load balancing, and much more. Under the hood, Kubernetes consists of two main pieces, as shown in Figure 27:
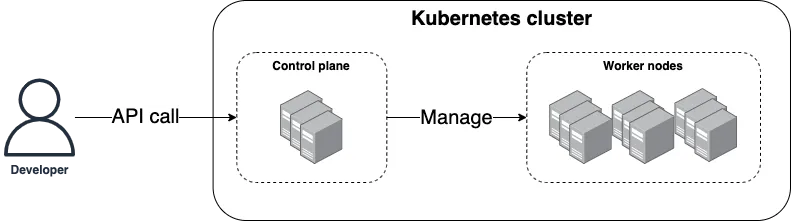
- Control plane
-
The control plane is responsible for managing the Kubernetes cluster. It is the "brains" of the operation, responsible for storing the state of the cluster, monitoring containers, and coordinating actions across the cluster. It also runs the API server, which provides an API you can use from command-line tools (e.g.,
kubectl), web UIs (e.g., the Kubernetes Dashboard), and IaC tools (e.g., OpenTofu) to control what’s happening in the cluster. - Worker nodes
-
The worker nodes are the servers used to actually run your container workloads. The worker nodes are entirely managed by the control plane, which tells each worker node what containers it should run.
Kubernetes is open source, and one of its strengths is that you can run it anywhere: in any public cloud (e.g., AWS, Azure, GCP), in your own datacenter, and even on your personal computer. A little later in this blog post, I’ll show you how you can run Kubernetes in the cloud (in AWS), but for now, let’s start small and run it locally. This is easy to do if you installed a relatively recent version of Docker Desktop, as it has the ability to fire up a Kubernetes cluster locally with just a few clicks.
If you open Docker Desktop’s preferences on your computer, you should see Kubernetes in the nav, as shown in Figure 28.
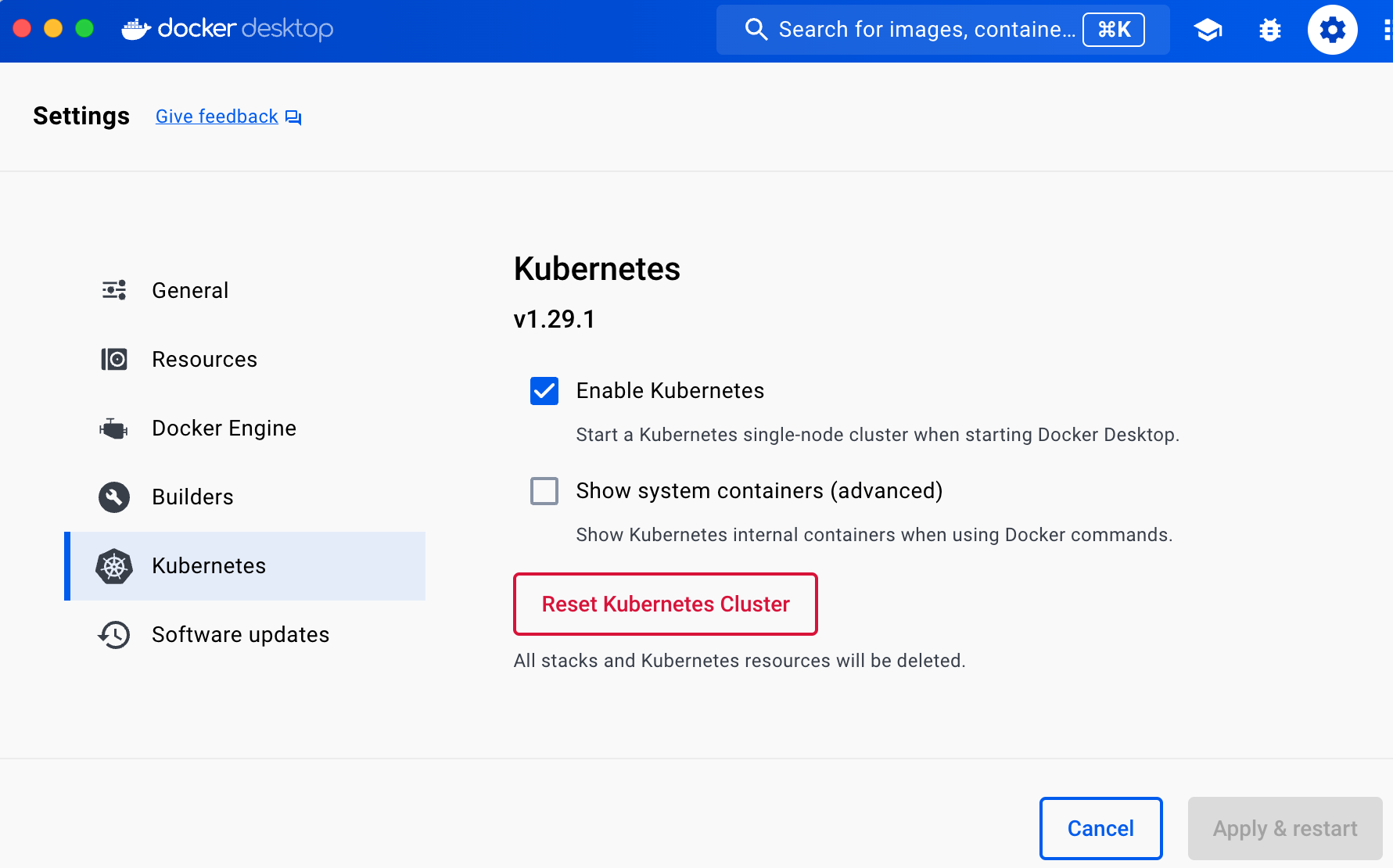
If it’s not enabled already, check the Enable Kubernetes checkbox, click Apply & Restart, and wait a few minutes
for that to complete. In the meantime, follow the instructions on the
Kubernetes website to install kubectl, which is the command-line tool for
interacting with Kubernetes.
To use kubectl, you must first update its configuration file, which lives in $HOME/.kube/config (that is, the
.kube folder of your home directory), to tell it what Kubernetes cluster to connect to. Conveniently, when you enable
Kubernetes in Docker Desktop, it updates this config file for you, adding a docker-desktop entry to it, so all you
need to do is tell kubectl to use this configuration as follows:
$ kubectl config use-context docker-desktop
Switched to context "docker-desktop".Now you can use get nodes to check if your Kubernetes cluster is working:
$ kubectl get nodes
NAME STATUS ROLES AGE VERSION
docker-desktop Ready control-plane 2m31s v1.29.1The get nodes command shows you information about all the nodes in your cluster. Since you’re running Kubernetes
locally, your computer is the only node, and it’s running both the control plane and acting as a worker node. You’re
now ready to run some Docker containers.
To deploy something in Kubernetes, you create Kubernetes objects, which are persistent entities you write to the Kubernetes cluster (via the API server) that record your intent: e.g., your intent to have specific Docker images running. The cluster runs a reconciliation loop, which continuously checks the objects you stored in it and works to make the state of the cluster match your intent.
There are many different types of Kubernetes objects available. The one we’ll use to deploy your sample app is a Kubernetes Deployment, which is a declarative way to manage an application in Kubernetes. The Deployment allows you to declare what Docker images to run, how many copies of them to run (replicas), a variety of settings for those images (e.g., CPU, memory, port numbers, environment variables), and so on, and the Deployment will then work to ensure that the requirements you declared are always met.
One way to interact with Kubernetes is to create YAML files to define your Kubernetes objects, and to use the
kubectl apply command to submit those objects to the cluster. Create a new folder called kubernetes to store these
YAML files:
$ cd fundamentals-of-devops
$ mkdir -p ch3/kubernetes
$ cd ch3/kubernetesWithin the kubernetes folder, create a file called sample-app-deployment.yml with the contents shown in Example 47:
apiVersion: apps/v1
kind: Deployment (1)
metadata: (2)
name: sample-app-deployment
spec:
replicas: 3 (3)
template: (4)
metadata: (5)
labels:
app: sample-app-pods
spec:
containers: (6)
- name: sample-app (7)
image: sample-app:v1 (8)
ports:
- containerPort: 8080 (9)
env: (10)
- name: NODE_ENV
value: production
selector: (11)
matchLabels:
app: sample-app-podsThis YAML file gives you a lot of functionality for just ~20 lines of code:
| 1 | The kind keyword specifies that this is Kubernetes object is a Deployment. |
| 2 | Every Kubernetes object includes metadata that can be used to identify and target that object in API calls. Kubernetes makes heavy use of metadata and labels to keep the system highly flexible and loosely coupled. The preceding code sets the name of the Deployment to "sample-app-deployment." |
| 3 | The Deployment will run 3 replicas. |
| 4 | This is the pod template—the blueprint—that defines what this Deployment will deploy and manage. It’s similar to
the launch template you saw with AWS ASGs. In Kubernetes, instead of deploying one container at a time, you deploy
pods, which are groups of containers that are meant to be deployed together. For example, you could have a pod
with one container to run a web app (e.g., the sample app) and another container that gathers metrics on the web
app and sends them to a central service (e.g., Datadog). So this template block allows you to configure your
pods, specifying what container(s) to run, the ports to use, environment variables to set, and so on. |
| 5 | Templates can be used separately from Deployments, so they have separate metadata which allows you to identify and target that template in API calls (this is another example of Kubernetes trying to be highly flexible and decoupled). The preceding code sets the "app" label to "sample-app-pods." |
| 6 | Inside the pod template, you define one or more containers to run in that pod. |
| 7 | This example configures just a single container to run, called "sample-app." |
| 8 | The Docker image to run for this container. This is the Docker image you built earlier in the post. |
| 9 | This tells Kubernetes that the Docker image listens for requests on port 8080. |
| 10 | The env configuration lets you set environment variables for the container. The preceding code sets the
NODE_ENV environment variable to "production" to tell the Node.js app and all its dependencies to run in
production mode. |
| 11 | The selector block tells the Kubernetes Deployment what to target: that is, which pod template to deploy
and manage. Why doesn’t the Deployment just assume that the pod defined within that Deployment is the one you want
to target? Because Deployments and templates can be defined completely separately, so you always need to specify a
selector to tell the Deployment what to target (this is yet another example of Kubernetes trying to be
flexible and decoupled). |
You can use the kubectl apply command to apply your Deployment configuration:
$ kubectl apply -f sample-app-deployment.yml
deployment.apps/sample-app-deployment createdThis command should complete very quickly. How do you know if it actually worked? To answer that question, you can
use kubectl to explore your cluster. First, run the get deployments command, and you should see your Deployment:
$ kubectl get deployments
NAME READY UP-TO-DATE AVAILABLE AGE
sample-app-deployment 3/3 3 3 1mHere, you can see how Kubernetes uses metadata, as the name of the Deployment (sample-app-deployment) comes from your
metadata block. You can use that metadata in API calls yourself. For example, to get more details about a specific
Deployment, you can run describe deployment <NAME>, where <NAME> is the name from the metadata:
$ kubectl describe deployment sample-app-deployment
Name: sample-app-deployment
CreationTimestamp: Mon, 15 Apr 2024 12:28:19 -0400
Selector: app=sample-app-pods
Replicas: 3 desired | 3 updated | 3 total | 3 available
StrategyType: RollingUpdate
MinReadySeconds: 0
RollingUpdateStrategy: 0 max unavailable, 3 max surge
(... truncated for readability ...)This Deployment is reporting that all 3 replicas are available. To see those replicas, run the get pods command:
$ kubectl get pods
NAME READY STATUS RESTARTS AGE
sample-app-deployment-64f97797fb-hcskq 1/1 Running 0 4m23s
sample-app-deployment-64f97797fb-p7zjk 1/1 Running 0 4m23s
sample-app-deployment-64f97797fb-qtkl8 1/1 Running 0 4m23sAnd to get the details about a specific pod, copy its name, and run describe pod:
$ kubectl describe pod sample-app-deployment-64f97797fb-hcskq
Name: sample-app-deployment-64f97797fb-hcskq
Node: docker-desktop/192.168.65.3
Start Time: Mon, 15 Apr 2024 14:08:04 -0400
Labels: app=sample-app-pods
pod-template-hash=64f97797fb
Status: Running
IP: 10.1.0.31
Controlled By: ReplicaSet/sample-app-deployment-64f97797fb
Containers:
sample-app:
Image: sample-app:v1
Port: 8080/TCP
Host Port: 0/TCP
(... truncated for readability ...)From this output, you can see the containers that are running for each pod, which in this case, is just one container
per pod running the sample-app:v1 Docker image you built earlier. You can also see the logs for a single pod by using
the logs command, which is useful for understanding what’s going on and debugging:
$ kubectl logs sample-app-deployment-64f97797fb-hcskq
Listening on port 8080Ah, there’s that familiar log output. You now have three replicas of your sample app running. But, just as you saw with server and VM orchestration, users will want just one endpoint, so it’s time to deploy a load balancer with Kubernetes.
Example: Deploy a Load Balancer with Kubernetes
Kubernetes has built-in support for load balancing. The typical way to set it up is to make use of another Kubernetes object, called a Kubernetes Service, which is a way to expose an app running in Kubernetes as a service you can talk to over the network. Example 48 shows the YAML code for a Kubernetes service, which you should put in a file called sample-app-service.yml:
apiVersion: v1
kind: Service (1)
metadata: (2)
name: sample-app-loadbalancer
spec:
type: LoadBalancer (3)
selector:
app: sample-app-pods (4)
ports:
- protocol: TCP
port: 80 (5)
targetPort: 8080 (6)Here’s what this code does:
| 1 | This Kubernetes object is a Service. |
| 2 | You have to configure metadata for every Kubernetes object. The preceding code sets the name of the Service to "sample-app-loadbalancer." |
| 3 | Configure the Service to be a load balancer.[15] Under the hood, depending on what sort of Kubernetes cluster you’re running, and how you configure that cluster, the actual type of load balancer you get will be different: for example, if you run this code in AWS, you’ll get an AWS ELB; if you run it in GCP, you’ll get a Cloud Load Balancer; and if you run it locally, as you will shortly, you’ll get a simple load balancer that is built into the Kubernetes distribution in Docker Desktop. |
| 4 | Distribute traffic across the pods you defined in the Deployment. |
| 5 | The Service will receive requests on port 80, the default HTTP port. |
| 6 | The Service will forward requests to port 8080 of the pods. |
You apply the Service the same way, using kubectl apply:
$ kubectl apply -f sample-app-service.yml
service/sample-app-loadbalancer createdTo see if your service worked, use the get services command:
$ kubectl get services
NAME TYPE CLUSTER-IP EXTERNAL-IP PORT(S)
kubernetes ClusterIP 10.96.0.1 <none> 443/TCP
sample-app-loadbalancer LoadBalancer 10.111.250.21 localhost 80:30910/TCPThe first service in the list is Kubernetes itself, which you can ignore. The second is the Service you created, with
the name sample-app-loadbalancer (based on its own metadata block). You can get more details about your service
by using the describe service command:
$ kubectl describe service sample-app-loadbalancer
Name: sample-app-loadbalancer
Selector: app=sample-app-pods
Type: LoadBalancer
LoadBalancer Ingress: localhost
Port: <unset> 80/TCP
TargetPort: 8080/TCP
(... truncated for readability ...)You can see that the load balancer is listening on localhost, at port 80, so you can test it out by opening
http://localhost in your browser, or using curl:
$ curl http://localhost
Hello, World!Congrats, you’re now able to deploy Docker containers and load balancers with Kubernetes! But how do you roll out updates?
Example: Roll Out Updates with Kubernetes
Kubernetes Deployments have built-in support for rolling updates. Open up sample-app-deployment.yml and add the
code shown in Example 49 to the bottom of the spec section:
spec:
# (... other params omitted for clarity ...)
strategy:
type: RollingUpdate
rollingUpdate:
maxSurge: 3
maxUnavailable: 0This configures the Deployment to do a rolling update where it can deploy up to 3 extra pods during the deployment,
similar to the instance refresh you saw with ASGs. Run apply to update the Deployment with these changes:
$ kubectl apply -f sample-app-deployment.yml
deployment.apps/sample-app-deployment configuredNow, make a change to the sample app in docker/app.js, such as returning the text "Fundamentals of DevOps!" instead of "Hello, World!", as shown in Example 50:
res.end('Fundamentals of DevOps!\n')To deploy this change, first, build a new Docker image, with v2 as the new version:
$ docker build -t sample-app:v2 .The build will likely run in less than a second. This is because Docker has a built-in
build cache, which, if used correctly, can dramatically speed up builds.
Next, open sample-app-deployment.yml one more time, and in the spec section, update the image
from sample-app:v1 to sample-app:v2, as shown in Example 51:
spec:
# (... other params omitted for clarity ...)
spec:
containers:
- name: sample-app
image: sample-app:v2Run apply one more time to deploy this change:
$ kubectl apply -f sample-app-deployment.yml
deployment.apps/sample-app-deployment configuredKubernetes will kick off the rolling update, and if you run get pods during this process, you’ll see
up to six pods running at the same time (three old, three new):
$ kubectl get pods
NAME READY STATUS RESTARTS AGE
sample-app-deployment-64f97797fb-pnh96 1/1 Running 0 15m
sample-app-deployment-64f97797fb-tmprp 1/1 Running 0 15m
sample-app-deployment-64f97797fb-xmjfl 1/1 Running 0 15m
sample-app-deployment-6c5ff6d6ff-fxqd4 1/1 Running 0 21s
sample-app-deployment-6c5ff6d6ff-hvwjx 1/1 Running 0 21s
sample-app-deployment-6c5ff6d6ff-krkcs 1/1 Running 0 21sAfter a little while, the three old pods will be undeployed, and you’ll be left with just the new ones. At that point, the load balancer will respond with the new text:
$ curl http://localhost
Fundamentals of DevOps!|
Get your hands dirty
I’m using YAML in these examples to avoid introducing extra tools, but raw YAML is not a great choice for production, as it doesn’t support variables, templating, for-loops, conditionals, and other programming language features that allow for code reuse. In production, I instead recommend one of the following tools:
|
Example: Deploy a Kubernetes Cluster in AWS Using EKS
So far, you’ve been running Kubernetes locally, which is great for learning and testing. However, for production deployments, you’ll need to run a Kubernetes cluster on servers in a data center. Kubernetes is a complicated system: it’s more or less a cloud in and of itself, and setting it up and maintaining it is a significant undertaking. Fortunately, if you’re using the cloud, most cloud providers have managed Kubernetes offerings that make this considerably simpler. The one you’ll learn to use in this blog post series is Amazon’s Elastic Kubernetes Service (EKS), which can deploy and manage the control plane and worker nodes for you.
|
Watch out for snakes: EKS is not part of the AWS free tier!
While most of the examples in this book are part of the AWS free tier, Amazon EKS is not. As of June 2024, the pricing is $0.10 per hour for the control plane. So please be aware that running the examples in this section will cost you a little bit of money. |
The blog post series’s sample code repo contains a module called eks-cluster in the ch3/tofu/modules/eks-cluster
folder that you can use to deploy a simple EKS cluster, which includes the following:
-
A fully-managed control plane.
-
Fully-managed worker nodes. EKS supports several types of worker nodes; the
eks-clustermodule uses an EKS managed node group, which deploys worker nodes in an ASG, so you’re making use of VM orchestration in addition to container orchestration, although the VM orchestration is mostly invisible to you, as AWS handles all the details. -
IAM roles with the minimal permissions required by the control plane and worker nodes. An IAM role is similar to an IAM user, in that it’s an entity in AWS that can be granted IAM permissions. However, unlike IAM users, IAM roles are not associated with any one person and do not have permanent credentials (password or access keys). Instead, a role can be assumed by other IAM entities, such as the EKS control plane. So an IAM role is a mechanism for granting those services permissions to make certain API calls in your AWS account.
-
Everything deploys into the Default VPC (see the note on Default VPCs in A Note on Default Virtual Private Clouds).
To use the eks-cluster module, create a new folder called live/eks-sample:
$ cd fundamentals-of-devops
$ mkdir -p ch3/tofu/live/eks-sample
$ cd ch3/tofu/live/eks-sampleInside the eks-sample folder, create a file called main.tf, with the contents shown in Example 52:
eks-cluster module (ch3/tofu/live/eks-sample/main.tf)provider "aws" {
region = "us-east-2"
}
module "cluster" {
source = "github.com/brikis98/devops-book//ch3/tofu/modules/eks-cluster"
name = "eks-sample" (1)
eks_version = "1.29" (2)
instance_type = "t2.micro" (3)
min_worker_nodes = 1 (4)
max_worker_nodes = 10 (5)
desired_worker_nodes = 3 (6)
}The preceding code configures the following parameters:
| 1 | name: The name to use for the control plane, worker nodes, and all other resources created by the module. |
| 2 | eks_version: The version of Kubernetes to use. A new version comes out roughly once per quarter. |
| 3 | instance_type: The type of instance to run for worker nodes. |
| 4 | min_worker_nodes: The minimum number of worker nodes to run. |
| 5 | max_worker_nodes: The maximum number of worker nodes to run. |
| 6 | desired_worker_nodes: The initial number of worker nodes to run. |
To deploy the EKS cluster, authenticate to AWS as described in Authenticating to AWS on the command line, and run the following commands:
$ tofu init
$ tofu applyAfter 3-5 minutes, the cluster should finish deploying. To explore the cluster with kubectl, you first need to
authenticate to your cluster. The aws CLI has a built-in command for doing this:
aws eks update-kubeconfig --region <REGION> --name <CLUSTER_NAME>
Where <REGION> is the AWS region you deployed the EKS cluster into and <CLUSTER_NAME> is the name of the EKS
cluster. The preceding code used us-east-2 and eks-tofu for these, respectively, so you can run the following:
aws eks update-kubeconfig --region us-east-2 --name eks-tofu
Once this is done, try running get nodes:
$ kubectl get nodes
NAME STATUS ROLES AGE
ip-172-31-21-41.us-east-2.compute.internal Ready <none> 5m
ip-172-31-34-203.us-east-2.compute.internal Ready <none> 5m
ip-172-31-4-188.us-east-2.compute.internal Ready <none> 5mThis output looks a bit different from when you ran the command with the Kubernetes cluster from Docker Desktop. You should see three nodes, each of which is an EC2 instance in your managed node group.
The next step is to try deploying the sample app into the EKS cluster. However, there’s one problem: you’ve created a Docker image for the sample app, but that image only lives on your own computer. The EKS cluster in AWS won’t be able to fetch the image from your computer, so you need to push the image to a container registry that EKS can read from, as described in the next section.
Example: Push a Docker Image to ECR
There are a number of container registries out there, including Docker Hub, Amazon Elastic Container Registry (ECR), Azure Container Registry, Google Artifact Registry, JFrog Docker Registry, and GitHub Container Registry. If you’re using AWS, the easiest one to use is ECR, so let’s set that up.
For each Docker image you want to store in ECR, you have to create an ECR repository (ECR repo for short). The
blog post series’s sample code repo includes a module called ecr-repo in the ch3/tofu/modules/ecr-repo folder
that you can use to create an ECR repo.
To use the ecr-repo module, create a new folder called live/ecr-sample:
$ cd fundamentals-of-devops
$ mkdir -p ch3/tofu/live/ecr-sample
$ cd ch3/tofu/live/ecr-sampleIn the ecr-sample folder, create a file called main.tf with the contents shown in Example 53:
ecr-repo module (ch3/tofu/live/ecr-sample/main.tf)provider "aws" {
region = "us-east-2"
}
module "repo" {
source = "github.com/brikis98/devops-book//ch3/tofu/modules/ecr-repo"
name = "sample-app"
}This code will create an ECR repo called "sample-app." Typically, the repo name should match your Docker image name.
You should also create outputs.tf with an output variable, as shown in Example 54:
output "registry_url" {
description = "URL of the ECR repo"
value = module.repo.registry_url
}The preceding code will output the URL of the ECR repo, which you’ll need to be able to push and pull images. To create the ECR repo, run the following commands:
$ tofu init
$ tofu applyAfter a few seconds, you should see the registry_url output:
Apply complete! Resources: 1 added, 0 changed, 0 destroyed. Outputs: registry_url = "111111111111.dkr.ecr.us-east-2.amazonaws.com/sample-app"
Copy down that registry_url value, as you’ll need it shortly.
Before you can push your Docker image to this ECR repo, you have to build the image with the right CPU architecture.
Each Docker image you build is built for a specific CPU architecture. By default, the docker build command builds
for whatever CPU architecture you have on your own computer. For example, if you’re on a recent Macbook with an ARM
CPU (e.g., the M1 or M2), your Docker images will be built for the arm64 architecture. This is a problem if
you try to run those Docker images in the EKS cluster deployed by the eks-cluster module, as the t2.micro worker
nodes in that cluster use the amd64 architecture, and won’t be able to run arm64 images.
Therefore, you need to ensure that you build your Docker images for whatever architecture(s) you plan to deploy onto.
Fortunately, Docker now ships with the buildx command, which makes it easy to build Docker images for multiple
architectures. The very first time you use buildx, you need to create a multi-platform-builder for your target
architectures. For example, if you’re on an ARM64 Mac, and you’re going to be deploying onto AMD64 Linux servers, use
the following command:
$ docker buildx create \
--use \
--platform=linux/amd64,linux/arm64 \
--name multi-platform-builderNow you can run the following command to build a Docker image of the sample app for both architectures (note the use of
a new tag, v3, for these images):
$ docker buildx build \
--platform=linux/amd64,linux/arm64 \
--load \
-t sample-app:v3 \
.|
You must enable containerd for images
In order to use the |
Once Docker image is built, to be able to push it to ECR, you need to tag it using the registry URL of the
ECR repo that you got from the registry_url output:
docker tag \ sample-app:v3 \ <YOUR_ECR_REPO_URL>:v3
Next, you need to authenticate to your ECR repo, which you can do using the aws and docker CLI tools, making sure
to replace the last argument with the registry URL of your own ECR repo that you got from the registry_url output:
$ aws ecr \
get-login-password \
--region us-east-2 | \
docker login \
--username AWS \
--password-stdin \
<YOUR_ECR_REPO_URL>Finally, you can push the Docker image to your ECR repo:
$ docker push <YOUR_ECR_REPO_URL>:v3The first time you push, it may take a minute or two to upload the image. Subsequent pushes, due to Docker’s layer caching, will be faster.
Example: Deploy a Dockerized App into an EKS Cluster
At this point, you are ready to deploy the sample app Docker image into the EKS cluster. The only change you need to
make to the YAML you used to deploy locally is to switch the image in kubernetes/sample-app-deployment.yml to the
v3 ECR repo URL, as shown in Example 55:
spec:
# (... other params omitted for clarity ...)
spec:
containers:
- name: sample-app
image: <YOUR_ECR_REPO_URL>:v3You can now apply both YAML files to deploy into your EKS cluster:
$ kubectl apply -f sample-app-deployment.yml
$ kubectl apply -f sample-app-service.ymlDeployments to an EKS cluster will take slightly longer than a local Kubernetes cluster, but after a minute or two,
if you run the get pods command, you should see something like this:
$ kubectl get pods
NAME READY STATUS RESTARTS AGE
sample-app-deployment-59f5c6cd66-nk45z 1/1 Running 0 1m
sample-app-deployment-59f5c6cd66-p5jxz 1/1 Running 0 1m
sample-app-deployment-59f5c6cd66-pmjns 1/1 Running 0 1mAnd if you run get services, you should see something like this:
NAME TYPE EXTERNAL-IP PORT(S) kubernetes ClusterIP <none> 443 sample-app-loadbalancer LoadBalancer xx.us-east-2.elb.amazonaws.com 80:3225
If you look at the EXTERNAL-IP for sample-app-loadbalancer, you should see the domain name of an AWS ELB. Open this
URL up in a web browser or using curl:
$ curl xx.us-east-2.elb.amazonaws.com
Fundamentals of DevOps!If you get "Could not resolve host" errors, it’s probably because the load balancer is still booting up or the health checks haven’t passed yet. Give it a minute or two more, and try again, and you should see the familiar "Fundamentals of DevOps!" text. Congrats, you’re now running a Dockerized application in a Kubernetes cluster in AWS!
|
Get your hands dirty
Here are a few exercises you can try at home to go deeper:
|
When you’re done experimenting with the EKS cluster, run tofu destroy on both the eks-cluster and ecr-repo
modules to undeploy all your infrastructure. This ensures that your account doesn’t start accumulating any unwanted
charges.
You’ve now seen server orchestration, VM orchestration, and container orchestration. That leaves just one orchestration approach to explore: serverless orchestration.
Serverless Orchestration
All the orchestration options you’ve seen so far have required you to think about and manage the servers you’re using, though a bit less with each step up the abstraction ladder. The idea behind serverless is to allow you to focus entirely on your app code, without having to think about servers at all. There are of course still servers there, but they are behind the scenes, and fully managed for you.
The original model referred to as "serverless" was Functions as a Service (FaaS), which works as follows:
-
Create a deployment package which contains just the source code to run one function (rather than a whole app).
-
Upload the deployment package to your serverless provider, which is typically a cloud provider like AWS, GCP, or Azure (although you can also use tools like Knative to add support for serverless in your on-prem Kubernetes cluster).
-
Configure the serverless provider to trigger your function in response to certain events: e.g., an HTTP request, a file upload, a new message in a queue.
-
When the trigger goes off, the serverless provider executes your function, passing it information about the event as an input, and, in some cases, taking the data the function returns as an output, and passing it on elsewhere (e.g., sending it as an HTTP response).
-
To deploy an update, you create a new deployment package, upload it to the serverless provider, and the provider will use it to respond to all future triggers.
|
Key takeaway #4
Serverless orchestration is an immutable infrastructure approach where you deploy and manage functions without having to think about servers at all. |
There are a few key points that are easy to miss that make serverless with the FaaS model stand out from all the other orchestration options:
- You focus on your code, not on the hardware
-
The goal of serverless is that you don’t have to think about the hardware at all. If your trigger goes off 1,000 times per second or once per year, it’s completely up to the serverless provider to manage the servers, clusters, auto scaling, and auto healing that are necessary to handle that load.
- You focus on your code, not the OS
-
The deployment package only includes your app code. Notably, it does not include anything about the OS or other tooling. Running, securing, and updating the OS is completely handled by the serverless provider.
- You get even more speed
-
Serverless deployments are even faster than containers: whereas you can expect the build and deploy cycle to take 5-10 minutes with VMs and 1-5 minutes with containers, with serverless, it can take less than a minute.
- You get even more efficiency
-
Serverless can make even more efficient use of computing resources than containers. Instead of scheduling long-running apps, you schedule short-running functions, which you can move around the cluster extremely quickly onto any server that has spare resources. That said, most of these benefits accrue to the cloud providers, but they do pass some of those cost savings down to the end-user too, offering serverless at incredibly low prices.[16]
- Pricing scales perfectly with usage
-
With server, VM, and container orchestration, you typically pay per hour to rent whatever hardware you need, even if that hardware is sitting completely idle. With serverless, you pay per invocation, so the pricing scales exactly with usage. If usage is high, you pay more, but if usage goes to zero, most serverless providers can scale to zero, which means you pay nothing.
While FaaS has some major benefits, it also has a number of limitations:
- Size limits
-
There are usually limits on deployment package size, event payload size, and response payload size.
- Time limits
-
There is usually a maximum amount of time that your functions can run for (e.g., 15 minutes with AWS Lambda).
- Disk space
-
You typically only have a small amount of storage available locally, and it’s usually ephemeral, so you can’t store anything permanent on it.
- Performance
-
Since the servers are hidden from you, you have very little control over the hardware that you’re using, which can make performance tuning difficult.
- Debugging
-
You usually can’t connect to the servers directly (e.g. via SSH), which can make debugging difficult.
- Cold starts
-
Serverless often struggles with cold starts, where on the first run, or the first run after a period of idleness, the serverless provider needs to download and boot up your deployment package, which can add as much as several seconds of overhead. For some use cases, such as responding to live HTTP requests, a delay of several seconds is unacceptably slow.
- Long-running connections
-
Use cases such as database connection pools and WebSockets are typically more complicated with FaaS. For example, with AWS Lambda, if you want a database connection pool, you have to use a separate service called Amazon RDS Proxy.
The FaaS model of serverless first became prominent in 2015 with the release of AWS Lambda. It quickly grew in popularity, and since then, other cloud providers have released their own FaaS offerings, such as GCP Cloud Functions and Azure serverless. In fact, serverless has become so popular, that these days, the term is being applied not only to FaaS, but other models, too:
- Serverless containers
-
A number of cloud providers these days allow you to run containers without having to manage the servers or clusters under the hood. For example, AWS Fargate lets you use Amazon EKS or Amazon ECS without having to manage the control plane or worker nodes yourself. Combining containers with serverless helps work around some of the limitations of FaaS: e.g., you can have long-running containers, which avoids issues with cold starts and long-running connections. Also, containers give you greater portability than serverless, as serverless depends on provider-specific deployment packages. However, containers are typically larger and container orchestration tools tend to be slower, so you nullify some of the speed benefits, and long-running containers nullify the scale-to-zero benefits.
- Serverless databases
-
The term serverless is now being applied to databases too, such as Amazon Aurora Serverless. In this case, the term serverless typically implies two things. First, you can use these databases without having to worry about running or managing the underlying servers, hard-drives, etc. Second, these databases can typically scale to zero when not in use, so you don’t have to pay hourly to run a server when things are idle (however, you typically do still pay for data storage).
To get a feel for serverless, let’s try out what is arguably the most popular approach, which is AWS Lambda and FaaS. First, you’re going to deploy a Lambda function that can respond with "Hello, World!", and second, you’ll deploy API Gateway to trigger the Lambda function when HTTP requests come in.
Example: Deploy a Serverless Function with AWS Lambda
The blog post series’s sample code repo includes a module called lambda in the ch3/tofu/modules/lambda folder that
can do the following:
-
Zip up a folder you specify into a deployment package.
-
Upload the deployment package as an AWS Lambda function.
-
Configure various settings for the Lambda function, such as memory, CPU, and environment variables.
To use the lambda module, create a live/lambda-sample folder to use as a root module:
$ cd fundamentals-of-devops
$ mkdir -p ch3/tofu/live/lambda-sample
$ cd ch3/tofu/live/lambda-sampleIn the lambda-sample folder, create a file called main.tf with the contents shown in Example 56:
lambda module (ch3/tofu/live/lambda-sample/main.tf)provider "aws" {
region = "us-east-2"
}
name = "lambda-sample" (1)
src_dir = "${path.module}/src" (2)
runtime = "nodejs20.x" (3)
handler = "index.handler" (4)
memory_size = 128 (5)
timeout = 5 (6)
environment_variables = { (7)
NODE_ENV = "production"
}
# ... (other params omitted) ...
}This code sets the following parameters:
| 1 | name: The name to use for the Lambda function and all other resources created by this module. |
| 2 | src_dir: The directory which contains the code for the Lambda function. The lambda module will zip this folder
up into a deployment package. Example 57 shows the contents of this folder. |
| 3 | runtime: The runtime used by this function. AWS Lambda supports
several different runtimes, including Node.js,
Python, Java, Ruby, and .NET. |
| 4 | handler: The handler or entrypoint to call your function. The format is <FILE>.<FUNCTION>, where
<FILE> is the file in your deployment package and <FUNCTION> is the name of the function to call in that file.
Lambda will pass this function the event information. The preceding code sets the handler to the handler function
in index.js, which is shown in Example 57. |
| 5 | memory_size: The amount of memory to give the Lambda function. Adding more memory also proportionally increases
the amount of CPU available, as well as the cost to run the function. |
| 6 | timeout: The maximum amount of time the Lambda function has to run. The timeout limit is 15 minutes. |
| 7 | environment_variables: Environment variables to set for the function. The preceding code sets the NODE_ENV
environment variable to "production" to tell the Node.js app and all its dependencies to run in production mode. |
Create a folder in lambda-sample/src, and inside that folder, create a file called index.js, which defines the handler, as shown in Example 57:
exports.handler = (event, context, callback) => {
callback(null, {statusCode: 200, body: "Hello, World!"});
};As you can see, this is a function that takes the event object as input and then uses the callback to return
a response which is a 200 OK with the text "Hello, World!" Deploy the lambda-sample module the usual way:
$ tofu init
$ tofu applyapply should complete in just a few seconds; Lambda is fast! To see if it worked, open the
Lambda console in your browser, click on the function called
"sample-app-lambda," and you should see your handler code, as shown in Figure 29:
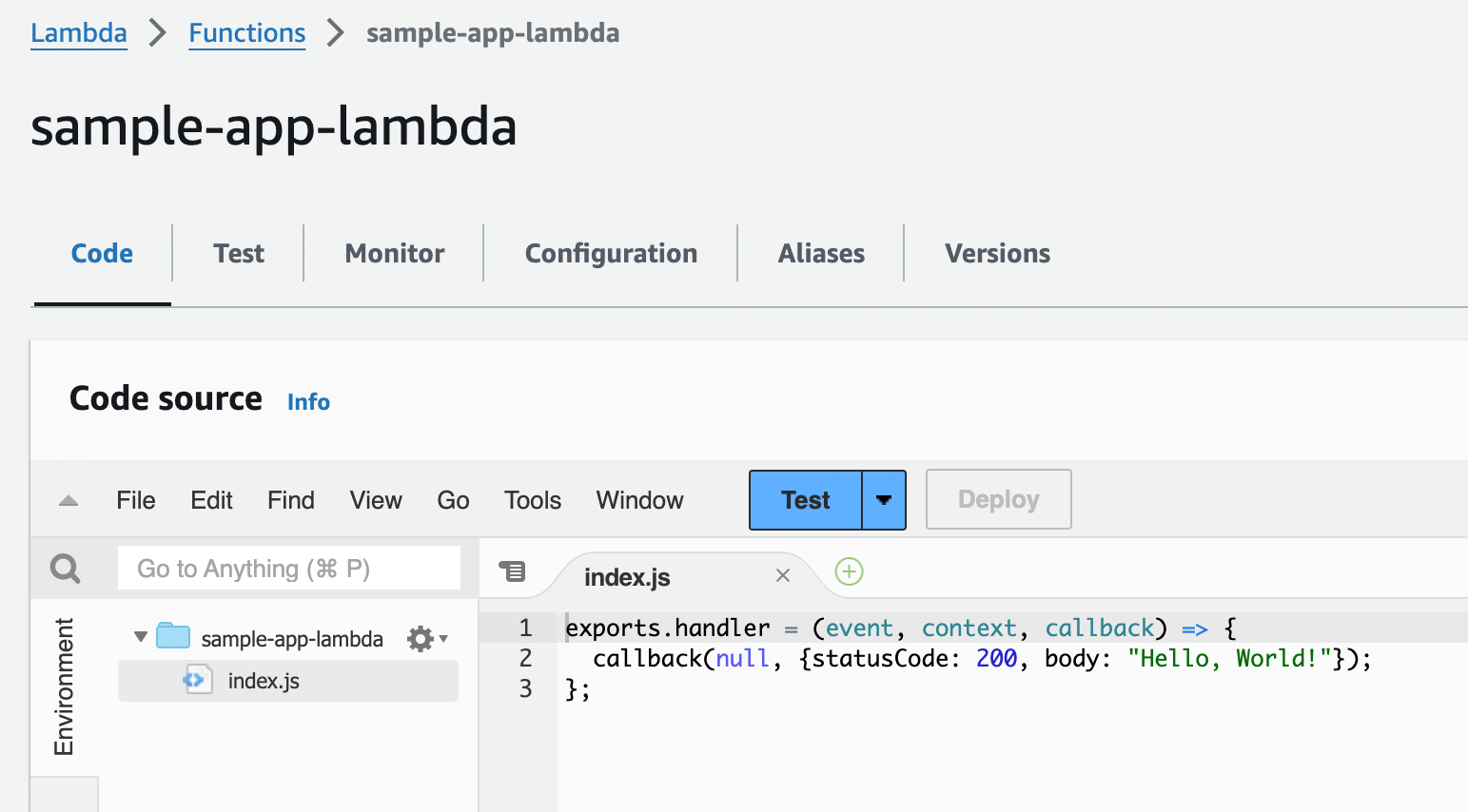
Currently, the function has no triggers, so it doesn’t really do anything. You can manually trigger it by clicking the
blue Test button. The console will pop up a box where you can enter test data in JSON format to send to the function
as the event object; leave everything at its default value and and click the Invoke button. That should run your
function and show you log output that looks similar to Figure 30:
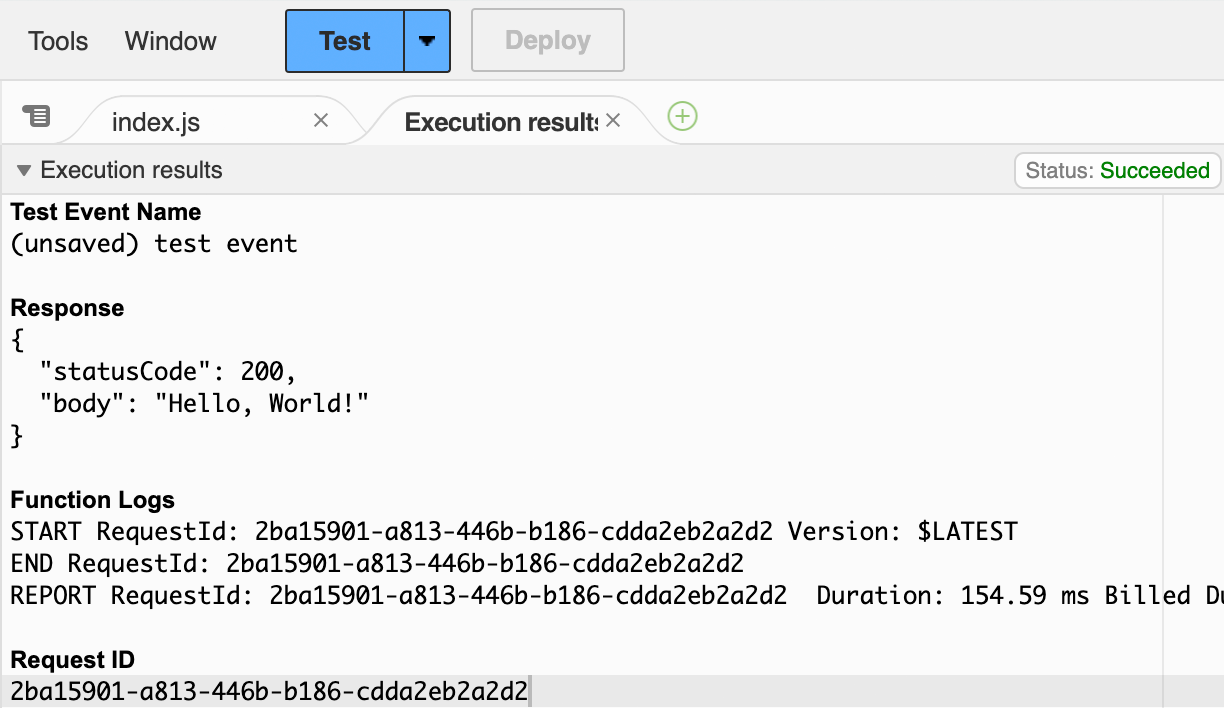
As you can see, your function has run, and responded with the expected 200 OK and "Hello, World!" Triggering Lambda functions manually is great for learning and testing, but in the real world, if you want to build a serverless web app, you need to be able to have HTTP requests trigger your function, as described in the next section.
Example: Deploy an API Gateway in Front of AWS Lambda
You can configure a variety of events to trigger your Lambda function: e.g., you can have AWS automatically run your Lambda function each time a file is uploaded to Amazon’s Simple Storage Service (S3), or a new message is written to a queue in Amazon’s Simple Queue Service (SQS), or each time you get a new email in Amazon’s Simple Email Service (SES). So Lambda is a great choice for building event-driven systems and background processing jobs (you’ll learn more about this in Part 9).
You can also configure AWS to trigger a Lambda function each time you receive an HTTP request in API Gateway, which is a managed service you can use to expose an entrypoint for your apps, managing routing, authentication, throttling, and so on. You can also use API Gateway to create serverless web apps.
The blog post series’s sample code repo includes a module called api-gateway in the ch3/tofu/modules/api-gateway
folder that can deploy an HTTP API Gateway,
a version of API Gateway designed for simple HTTP APIs, that knows how to trigger a Lambda function.
Example 58 shows how to update the lambda-sample module to use the api-gateway module:
api-gateway module to trigger the Lambda function (ch3/tofu/live/lambda-sample/main.tf)module "function" {
source = "github.com/brikis98/devops-book//ch3/tofu/modules/lambda"
# ... (other params omitted) ...
}
module "gateway" {
source = "github.com/brikis98/devops-book//ch3/tofu/modules/api-gateway"
name = "lambda-sample" (1)
function_arn = module.function.function_arn (2)
api_gateway_routes = ["GET /"] (3)
}This code sets the following parameters:
| 1 | name: The name to use for the API Gateway and all the other resources created by the module. |
| 2 | function_arn: The Amazon Resource Name (ARN) of the Lambda function the API Gateway should trigger when it gets
HTTP requests. This is set to an output from the lambda module you configured earlier. |
| 3 | api_gateway_routes: The routes that should trigger the Lambda function. The preceding code configures
an HTTP GET to the / path to as the only route. |
You should also add the API Gateway’s domain name as an output variable in outputs.tf, as shown in Example 59:
output "api_endpoint" {
description = "The API Gateway endpoint"
value = module.gateway.api_endpoint
}Deploy the updates:
$ tofu init
$ tofu applyWhen apply completes, you should see the api_endpoint output:
Apply complete! Resources: 5 added, 0 changed, 0 destroyed. Outputs: api_endpoint = "https://iome6ldq7i.execute-api.us-east-2.amazonaws.com"
Open the URL in this output in a web browser, and you should see "Hello, World!" Congrats, API Gateway is now routing requests to your Lambda function! AWS will automatically scale your Lambda functions up and down in response to load, including scaling to zero when there is no load.
Example: Roll Out Updates with AWS Lambda
By default, AWS Lambda natively supports a nearly instantaneous deployment model: that is, if you upload a new deployment package, all new requests will start executing the code in that deployment package more or less immediately. For example, try updating lambda-sample/src/index.js to respond with "Fundamentals of DevOps!" rather than "Hello, World!", as shown in Example 60:
exports.handler = (event, context, callback) => {
callback(null, {statusCode: 200, body: "Fundamentals of DevOps!"});
};Re-run apply to deploy these changes:
$ tofu applyapply should complete in a few seconds, and if you retry the api_endpoint URL, you’ll see "Fundamentals of DevOps!"
right away. So again, deployments with Lambda are fast! In fact, AWS Lambda does an instantaneous
switchover from the old to the new version, so it’s effectively a blue-green deployment (which you’ll learn more about
in Part 5).
|
Get your hands dirty
To avoid introducing too many new tools, this blog post uses OpenTofu to deploy Lambda functions, which works great for functions used for background jobs and event processing, but I don’t recommend it for serverless web apps (Lambda plus API Gateway), as the code can become very verbose, and there’s no easy way to test your webapp (especially the API Gateway configuration) locally. For serverless web apps, try out one of the following tools instead: |
When you’re done experimenting with the serverless code, run tofu destroy to undeploy all your infrastructure. This
ensures that your account doesn’t start accumulating any unwanted charges.
Comparing Orchestration Options
You’ve now seen the most common approaches to orchestration: server orchestration, VM orchestration, container orchestration, and serverless orchestration. Table 7 shows how these orchestration approaches compare in their ability to solve the core orchestration problems introduced in the beginning of the blog post:
|
Lossy compression
As there are dozens of different tools within each orchestration category, the tables in this section only try to show what you should expect from the typical tools in each category. Compressing so much information into a simple table means some of the variation within a category inevitably gets lost. |
| Problem | Server orchestration | VM orchestration | Container orchestration | Serverless orchestration |
|---|---|---|---|---|
Deployment |
Supported E.g., Ansible deploys apps to servers. |
Supported E.g., ASG deploys from a launch template. |
Strong support E.g., Kubernetes deploys from a spec. |
Strong support E.g., Lambda deploys a deployment package. |
Update strategies |
Supported E.g., Ansible rolling deployments. |
Supported E.g., ASG rolling deployments. |
Strong support E.g., Kubernetes rolling, canary, blue-green.[17] |
Strong support |
Scheduling |
Not supported There is no scheduler. Pay per server. |
Supported E.g., ASG scheduler. Pay per VM. |
Strong support E.g., Kubernetes scheduler. Pay per server. |
Strong support E.g., Lambda scheduler. Pay for execution time. |
Rollback |
Not supported No rollback with mutable infrastructure. |
Strong support Roll back to previous immutable version. |
Strong support Roll back to previous immutable version. |
Strong support Roll back to previous immutable version. |
Auto scaling |
Not supported All scaling is manual. |
Supported E.g., ASG auto scaling. |
Supported E.g., Kubernetes auto scaling. |
Strong support Done for you.[18] Scale to zero. |
Auto healing |
Not supported All healing is manual. |
Supported E.g., ASG health checks. |
Supported E.g., Kubernetes probes. |
Strong support Done for you. |
Configuration |
Strong support E.g., Ansible variables, roles, templates, etc. |
Supported E.g., OpenTofu module that exposes variables. |
Strong support E.g., Kubernetes ConfigMaps. |
Strong support E.g., Lambda with SSM Parameter Store. |
Secrets management |
Supported E.g., Ansible Vault. |
Manual E.g., Read from a secret store during boot. |
Strong support E.g., Kubernetes Secrets. |
Strong support E.g., Lambda with AWS Secrets Manager. |
Load balancing |
Manual E.g., Deploy Nginx. |
Strong support E.g., ALBs. |
Strong support E.g., Kubernetes Services. |
Strong support E.g., API Gateway. |
Service communication |
Manual E.g., Ansible inventory IPs. |
Manual E.g., Use ALBs with ASGs. |
Strong support E.g., Kubernetes Service Discovery. |
Strong support E.g., Lambda Invoke API or event-driven. |
Disk management |
Manual Manually attach and manage hard drives. |
Supported Ephemeral disks yes. Permanent disks no.[19] |
Strong support E.g., Kubernetes Volumes and Persistent Volumes. |
Not supported E.g., The file system for Lambda is read-only. |
The core orchestration problems define what an orchestration tool should do. Table 8 shows how the different orchestration approaches compare across the core orchestration attributes, which define how they do it:
| Dimension | Server orchestration | VM orchestration | Container orchestration | Serverless orchestration |
|---|---|---|---|---|
Deployment speed |
Weak 5-60 minutes. |
Moderate 5-30 minutes. |
Strong 1-5 minutes. |
Very strong 1 minute. |
Maintenance |
Weak Servers, OS, tools, apps. |
Moderate Servers, VMs, tools, apps. |
Weak Servers, containers, tools, apps. |
Very strong Apps. |
Ease of learning |
Strong Reasonably easy to learn. |
Strong Reasonably easy to learn. |
Weak Can be hard to learn (especially Kubernetes). |
Very strong Very easy to learn. |
Dev/prod parity |
Weak E.g., It’s rare to use Ansible in dev. |
Weak E.g., You can’t run an AWS ASG in dev. |
Very strong It’s common to run Docker in dev. |
Very strong It’s common to run serverless apps in dev. |
Maturity |
Strong Oldest approach. Mostly open source. |
Moderate Second-oldest approach. Mostly proprietary. |
Strong Newer approach. Mostly open source. |
Weak Newest approach. Mostly proprietary. |
Debugging |
Strong Access to servers, but mutable. |
Very strong Access to servers, immutable, simple abstractions. |
Weak Access to servers, immutable, complex abstractions. |
Weak No access to servers. |
Long-running tasks |
Very strong Simple. |
Very strong Simple. |
Very strong Simple. |
Weak Complex. |
Performance tuning |
Very strong Fully control hardware. |
Strong Fully control hardware, but noisy neighbors.[20] |
Moderate Fully control hardware, but more noisy neighbors. |
Weak No control over hardware, cold starts. |
Conclusion
You now know how to run your apps in a way that more closely handles the demands of production, including using multiple replicas to avoid having a single point of failure, deploying load balancers to distribute traffic across the replicas, and using deployment strategies to roll out updates to your replicas without downtime. You’ve seen a number of orchestration approaches for handling all of this, summarized via the 4 takeaways from this Part:
-
Server orchestration is an older, mutable infrastructure approach where you have a fixed set of servers that you maintain and update in place.
-
VM orchestration is an immutable infrastructure approach where you deploy and manage VM images across virtualized servers.
-
Container orchestration is an immutable infrastructure approach where you deploy and manage container images across a cluster of servers.
-
Serverless orchestration is an immutable infrastructure approach where you deploy and manage functions without having to think about servers at all.
As you worked your way through the first few parts of this blog post series, you wrote and executed a bunch of code, including Node.js, Ansible, OpenTofu, Docker, YAML, and so on. So far, you’ve been working on all this code alone, but in the real world, you’ll most likely need to work on code with a whole team of developers. How do you collaborate on code as a team so you aren’t constantly overwriting each other’s changes? How do you minimize bugs and outages? How do you package and deploy your changes on a regular basis? These questions are the focus of Part 4, How to Version, Build, and Test Your Code.
Update, June 25, 2024: This blog post series is now also available as a book called Fundamentals of DevOps and Software Delivery: A hands-on guide to deploying and managing production software, published by O’Reilly Media!





